Tutorial Cara Print di Excel Supaya Tidak Terpotong & Rapi

Cara Print Excel - Bagaimana cara mencetak file excel atau print di excel dengan rapi, tidak terpotong & sesuai dengan ukuran kertas yg digunakan?
Anda mengalami hasil print out terpotong & terlalu besar atau sebaliknya terlalu kecil & tidak full kertas dan masalah umum lainnya saat nge-print di excel atau mencetak dokumen excel?
Untuk sebagian pengguna microsoft excel, proses mencetak dokumen biasanya menjadi masalah tersendiri sehingga masalah-masalah saat nge-print file excel di atas lazim terjadi.
Microsoft Excel menyediakan banyak opsi untuk mengatur bagaimana file excel Anda akan diprint atau dicetak. Sehingga tidak hanya sekedar Ctrl + P lalu Print atau Enter.
Pada tutorial excel kali ini, "" akan memberikan tips bagaimana melakukan printout file excel yg benar atau cara mencetak dokumen excel supaya hasilnya terlihat rapi & sesuai dengan yg Anda inginkan.
Cara Nge-Print File di Excel
Untuk mencetak atau print dokumen yg kita buat di excel caranya relatif mudah. Yakni dengan mengaktifkan menu perintah Print atau cetak file excel yg terdapat pada backstage view (Klik Tab File) atau cukup dengan menggunakan Shortcut Ctrl + P.
Backstage view ini baru dikenalkan oleh excel mulai Excel 2010 atau yg lebih baru (Excel 2013, excel 2016).
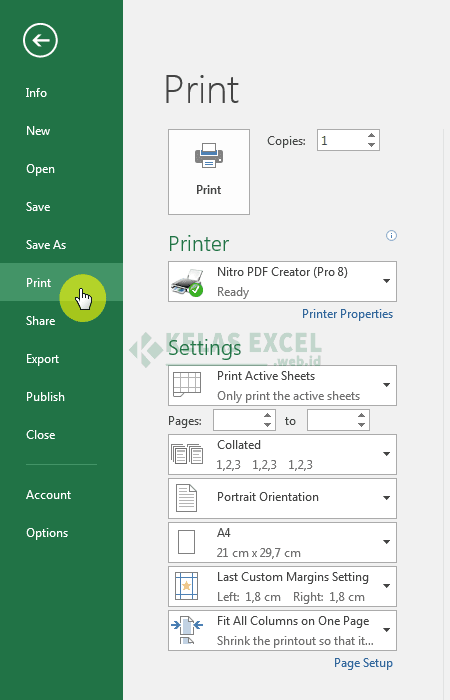
Pada halaman pengaturan Print diatas ada beberapa opsi yg bisa Anda sesuaikan, antara lain:
- Copies: Mengatur jumlah salinan pencetakan file.
- Printer: Memilih & Menampilkan jenis printer yg bisa Anda gunakan untuk mencetak file excel.
- Mencetak semua atau sebagian lembar kerja.
- Print Active Sheet - Mencetak sheet yg se&g aktif saja.
- Print Entire Workboook - Mencetak semua sheet.
- Print Selection - Mencetak sebagian range yg terseleksi saja.
- Print Selected Table - Mencetak format Tabel Excel yg terpilih.
![Tutorial Cara Print di Excel Supaya Tidak Terpotong & Rapi Bagaimana cara mencetak file excel atau print di excel dengan rapi Tutorial Cara Print di Excel Supaya Tidak Terpotong & Rapi]()
- Pages: Memilih halaman berapa saja yg akan dicetak.
- Memilih jenis Orientasi halaman (Landscape/Portrait).
- Memilih jenis ukuran kertas cetak.
- Mengatur margin atau batas tepi pada kertas cetak.
- Mengatur skala pencetakan.
- Fit Sheet on One Page - Menyusutkan semua bagian yg dicetak ke dlm 1 halaman saja.
- Fit All Column on One Page - Menyusutkan lebar bagian yg dicetak ke dlm 1 halaman saja
- Fit All Row on One Page - Menyusutkan tinggi/panjang bagian yg dicetak ke dlm 1 halaman saja.
Jika pengaturan & print preview nya sdh sesuai langkah terakhir untuk mencetak file excel adalah dengan memilih tombol Print.
Memang cukup mudah bukan? Namun untuk menghasilkan tampilan cetak halaman yg rapi & tidak terpotong tentunya tidak sesederhana itu.
Selanjutnya slahkan ikuti tips-tips cara print excel brkut.
Tips Sebelum Nge-Print di Excel
Berbeda dengan Ms. Word yg tampilannya berbentuk lembaran halaman sesuai ukuran kertas cetak, Microsoft excel adalah aplikasi berbasis spreadsheet dimana bagian utamanya berupa kumpulan cell yg terbentuk dari pertemuan grid baris & kolom.
Anda dapat membaygkan membuat sebuah tabel di MS. Word dengan ribuan kolom & sejuta lebih baris? Apakah kolom & baris tersebut dapat dimuat dlm 1 lembar kertas ukuran A4 (21cm x 27,9cm)?
Dengan excel hal tersebut bisa saja dilakukan, hanya saja tampilannya tentunya akan sangat kecil & tidak terbaca oleh mata.
Dari gambaran di atas yg saya ingin sampaikan bahwa excel mencetak lembaran dokumen dengan persentase tertentu sehingga tampilan hasil print dapat membesar atau mengecil dari ukuran aslinya.
Untuk itu ada beberapa hal yg perlu Anda perhatikan sebelum mencetak file atau nge-print di excel:
- Anda harus pandai-pandai mengatur isi data yg akan di cetak. Kalau memungkinkan pisahkan isian data yg hanya digunakan sbgai database dengan data yg akan diprint out.
- Untuk data yg hanya akan disimpan dlm file excel isiannya dapat melebar sebanyak kolom excel yg tersedia.
- Untuk data yg akan di cetak sebaiknya tidak terlalu lebar (melibatkan banyak kolom) sehingga akan terpotong atau terlalu kecil saat di cetak jika dipaksakan muat dlm 1 lembar kertas.
- Pastikan pengaturan ukuran kertas di excel & jenis kertas pada printer sdh sesuai dengan kertas yg akan anda gunakan untuk mencetak dokumen excel tersebut.
- Tentukan margin atau batas cetak sesuai kebutuhan.
- Gunakan Jenis Page Layout View untuk melihat bagaimana tampilan hasil cetak dokumen.
- Untuk jenis dokumen yg lebar dengan banyak kolom, sebaiknya gunakan Lanscape Orientation atau halaman mendatar.
- Sesuaikan Print Area jika ingin mencetak sebagian atau beberapa bagian dari sebuah worksheet saja.
- Jika Halaman yg akan diprint cukup panjang sehingga terbagi menjadi beberapa halaman, pastikan pergantian setiap halaman (Page Break) sdh sesuai keinginan Anda.
- Gunakan pengaturan skala pencetakan untuk mengatur skala hasil cetak atau membagi hasil print dlm beberapa halaman yg Anda tentukan.
Supaya lebih jelas, masing-masing akan saya jelaskan lebih lanjut pada bagian brkutnya di bawah ini.
Menentukan Ukuran Kertas Cetak di Excel
Setlah data siap di cetak, hal pertama yg harus anda pastikan sebelum print file di excel adalah mengatur ukuran kertas.
Pastikan ukuran kertas di excel sdh sesuai dengan jenis kertas cetak Anda.
Untuk memilih ukuran kertas yg tersedia di excel bisa Anda lakukan pada Tab Page Layout--Group Page Setup--Size.
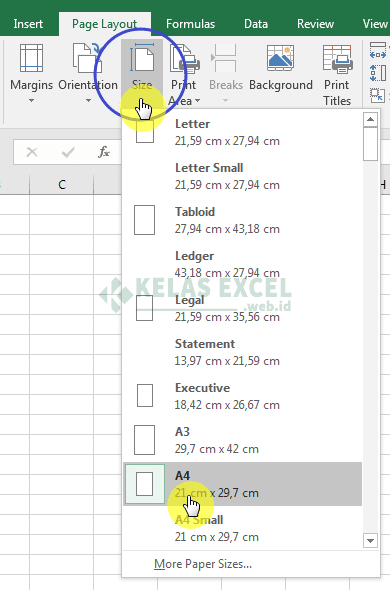
Menyesuaikan Margin Halaman Excel
Seperti umumnya mencetak sebuah file dokumen, setlah menentukan jenis ukuran kertas, Anda perlu menyesuaikan batas halaman cetak.
Cara yg sederhana adalah dengan memilih menu Margin yg ada di Tab Layout.
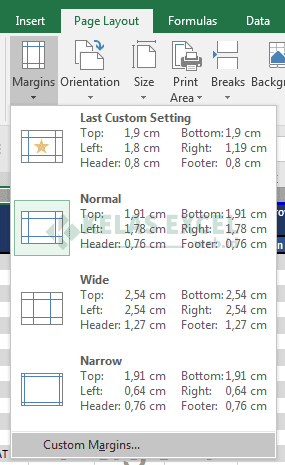
Pada menu Margin excel sdh menyediakan tiga nilai default margin: Normal, Wide, & Narrow. Jika Anda membutuhkan untuk menentukan Margin atau batas cetak secara manual, pilih saja menu Custom Margins.
Pada kotak dialog Page Setup yg muncul saat Anda memilih menu Custom Margins, selain menyesuaikan margin halaman, terdapat opsi tambahan untuk membuat hasil cetak center atau berada pada posisi tengah halaman kertas cetak baik secara vertikal atau horisontal.
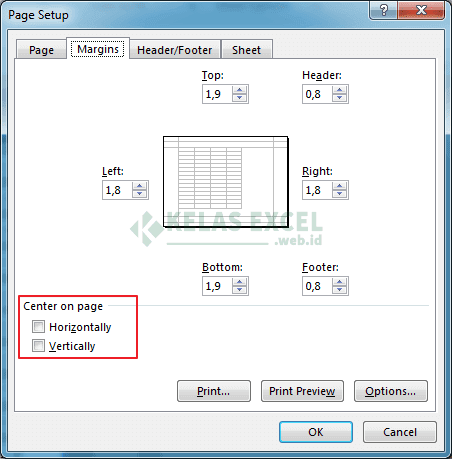
Apabila Anda mencentang opsi ini, maka excel akan mencetak dokumen Anda persis ditengah halaman kertas.
Melihat Tampilan Printout Dengan Page Layout View
Saat membuka file baru, defaultnya excel akan memperlihatkan jenis tampilan normal. Jenis View yg lain, yakni "Page Layout" akan cukup membantu Anda membuat hasil print file excel yg rapi & tidak terpotong.
Setlah jenis & ukuran kertas cetak sesuai, gunakan Page Layout View untuk melihat bagaimana tampilan dokumen yg akan anda print terlihat di atas kertas.
Caranya adalah dengan memilih tombol Page Layout yg ada di Tab View--Group Workbook Views.
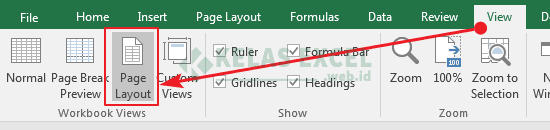
Saat jenis tampilan "Page Layout" ini aktif, excel akan menampilkan secara jelas bagaimana data-data Anda terlihat di atas kertas termasuk dibagian mana saja dokumen yg akan Anda print terpotong.
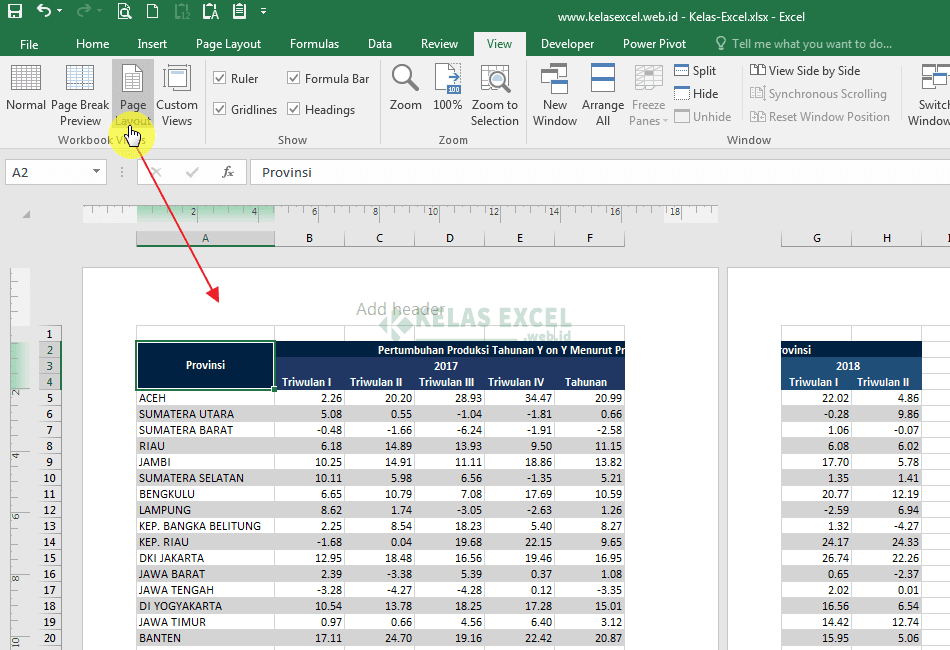
Mengubah Orientasi Halaman Cetak Excel
Pada banyak kasus hasil cetak yg terpotong di excel bisa diselesaikan hanya dengan mengubah orientasi halaman cetak menjadi mendatar.
Secara default model halaman cetak pada microsoft excel adalah portrait, vertikal atau berdiri. Namun jika halaman yg akan anda print terdiri dari banyak kolom, Model cetak horizontal, landscape atau mendatar sprtinya akan lebih cocok. Sehingga kolom-kolom yg akan di cetak pada kertas bisa muat dlm ssatu halaman.
Untuk memilih orientasi halaman cetak di excel bisa Anda lakukan pada Tab Page Layout--Group Page Setup--Orientation.
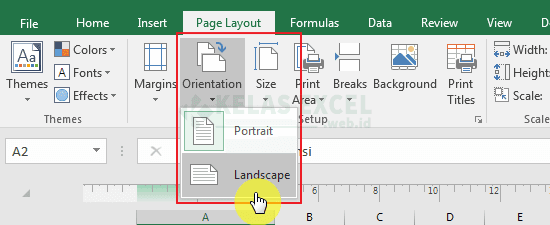
Menyesuaikan Print Area
Secara default saat mencetak lembaran file excel maka seluruh bagian yg cell yg ada isinya akan dicetak. Jika Anda hanya membutuhkan beberapa bagian saja yg di print out, maka Anda bisa mengaturnya dengan menyesuaikan pengaturan area cetak (Set Print Area).
Cara memilih Area cetak document di excel adalah sbgai brkut:
- Pilih range cell atau bagian mana yag ingin Anda print
- Pada Tab Page Layout--Group Page Setup--Klik Print Area, pilih menu Set Print Area.
Misal pada contoh ini saya hanya ingin mencetak data untuk tahun 2017 saja pada kolom A:F.

Menyesuaikan Page Break (Pergantian Setiap Halaman) Cetak
Apabila halaman yg akan anda cetak cukup panjang & terdiri dari banyak baris-baris data, maka dokumen Anda akan terbagi menjadi beberapa halaman.
Untuk bagian ini akan lebih mudah dilihat jika Anda mengaktifkan tampilan Page Break Preview yg bisa anda aktifkan pada Tab View--Group Workbook Views.
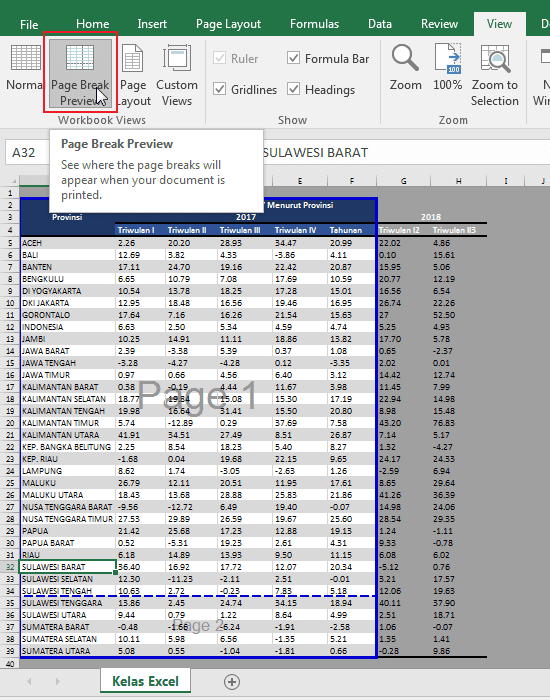
Jika Anda perhatikan tampilan page break preview di atas, Microsoft Excel akan mencetak Print Area yg sdh terpilih menjadi 2 halaman. Yakni bagian yg ada di dlm garis biru. Se&gkan bagian diluar garis tidak akan ikut tercetak.
Garis putus-putus pada tampilan tersebut menunjukkan page break atau potongan pergantian halaman cetak.
Menambahkan atau Menyesuaikan Page Break Excel
Pada contoh di atas misalnya Anda ingin pergantian halaman dilakukan pada baris ke 32, sehigga data dengan awalan Sulawesi tercetak di halaman ke-2.
Untuk mengatur page break ada 2 cara yg bisa Anda lakukan:
Cara pertama, letakkan kursor tepat pada garis putus-putus lalu tekan klik kiri & tahan. Kemudian tarik ke arah atas atau bawah sehingga garis tersebut tepat di atas baris ke-32.
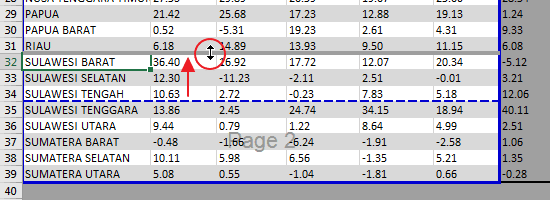
Cara kedua, letakkan kursor pada range atau sel yg ada di baris ke 32. kemudian pada Tab Page Layout--Group Page Setup--Klik Menu Breaks, kemudian pilih menu Add Page break.
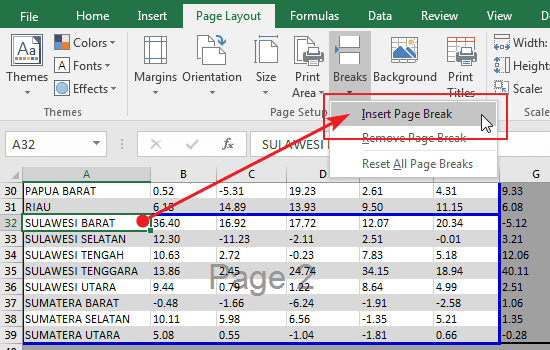
Menghapus Page Break Excel
Jika terdapat page break yg berlebihan atau tidak sesuai Anda juga dapat menghapusnya.
Caranya cukup mudah. Letakkan kursor pada cell dibawah page break yg ingin di hapus kemudian pilih menu Remove Page Break.
Apabila ingin megembalikan letak Page break sprti sedia kala, pilih menu Reset All Page Breaks.
Mengatur Skala Pencetakan
Selain mengatur area cetak & page break, sprti yg sdh saya sampaikan di awal, bahwasanya excel pada dasarnya mencetak berdasarkan penskalaan (istilahnya benar tidak ini).
Di Exel anda bisa mengatur halaman yg akan anda cetak ingin dibagi dlm berapa halaman secara mendatar & berapa halaman secara menurun. Yakni dengan mengatur menu Width & height pada Group Scale to fit yg ada di Tab Layout.
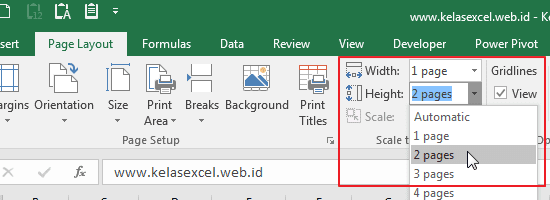
Biasanya yg perlu di atur adalah ukuran width-nya menjadi 1 page se&gkan heightnya cukup automatic sehingga excel akan menyesuaikan ukuran tinggi halaman secara otomatis.
Selain mengatur pembagian halaman dlm satuan angka integer, Anda juga bisa mengatur penskalaan halaman ini dlm satuan persen.
Untuk data yg cukup lebar Anda bisa mengecilkan persen skala & sebaliknya untuk data yg relatif ramping Anda bisa membesarkan skalanya.
Setlah-hal-hal di atas sdh Anda lakukan kembali lakukan pengecekan (Print Preview) untuk memastikan bahwa hasil Print data akan sesuai dengan kebutuhan Anda.
Jika sdh sesuai maka file excel Anda sdh siap untuk diprint/dicetak dengan printer kesaygan Anda.
Sekian untuk pembahasan tentang cara print excel kali ini. Jika masih ada yg perlu ditanyakan slahkan sampaikan pada kolom komenta yg tersedia. Sumber https://www.kelasexcel.id

Belum ada Komentar untuk "Tutorial Cara Print di Excel Supaya Tidak Terpotong & Rapi"
Posting Komentar