Cara Menggunakan Flash Fill Di Excel Untuk Entry Data Otomatis

Fitur Flash Fill Excel - Apabila anda menggunakan Microsoft Excel 2013 ke atas anda dapat mengisi sel atau melakukan input data pada excel secara otomatis berdasarkan pola tertentu sesuai dengan contoh data yg anda berikan. Cara yg dimaksud adalah dengan menggunakan fungsi FLASH FILL di Excel.
Fungsi Flash Fill ini hampir mirip & memang melengkapi keberadaan fungsi Auto Fill Data pada excel.
Be&ya Auto Fill lebih ditujukan untuk pola pembentukan urutan data pada satu baris atau satu kolom saja, se&gkan Flashfill lebih ditujukan untuk pembentukan data baru berdasarkan pola tertentu yg bisa lebih kompleks atau lebih rumit.
Fungsi ini juga mirip dengan fitur Text to Columns yg biasa digunakan untuk meng-ekstrak atau memisahkan data. Hanya saja, selain untuk memisahkan data atau memecah data menjadi beberapa bagian berdasarkan pola tertentu, Flash Fill juga dapat digunakan untuk menggabungkan data atau menyatukan data tertentu pada microsoft excel.
Wow... Tapi masih bingung saya?
Misalnya begini, anda memiliki data nama lengkap pada kolom A. Kemudian anda ingin memisahkan nama depan & nama belakang tersebut menjadi 2 kolom. Kolom B berisi nama depan & Kolom C berisi nama belakang.
Atau sebaliknya anda sdh memiliki data nama depan & nama belakang yg terdapat pda kolom yg berbeda, kemudian anda ingin menggabungkannya menjadi nama lengkap pada kolom sebelahnya. Tanpa menggunakan rumus excel yg relatif rumit anda dapat dengan mudah & cepat melakukan hal-hal tersebut menggunakan fitur Flash Fill pada excel ini.
Fitur Flash Fill baru dikenalkan pada versi Ms. Excel 2013 sehingga untuk dapat menggunakan fitur ini anda harus menggunakan Office Excel 2013 atau yg lebih baru. Apabila anda masih menggunakan excel 2010 ke bawah maka anda belum bisa menikmati fitur yg keren ini.
Oke, lalu bagaimana cara menggunakan fungsi Flash Fill pada Excel? Mari kita lanjutkan pada tutorial pembahasannya.
Cara Menggunakan Flash Fill di Excel
Dengan menggunakan Flash Fill, excel akan menebak data apa yg seharusnya dimasukkan data pada sel-sel lain setlah mempelajari & menganalisa data yg anda tulis secara manual. Oleh sebab itu Flash Fill pada excel akan bekerja dengan baik jika data anda memiliki pola yg jelas.
Setidaknya ada 4 cara untuk dapat megakses atau menggunakan fitur Flash Fill excel ini:
- Tab Home--Group Editing--Fill--Flash Fill.
![Cara Menggunakan Flash Fill Di Excel Untuk Entry Data Otomatis Entry Data Otomatis Dengan Fitur Flash Fill Excel Cara Menggunakan Flash Fill Di Excel Untuk Entry Data Otomatis]()
- Tab Data--Group Data Tools--Flash Fill.
![Cara Menggunakan Flash Fill Di Excel Untuk Entry Data Otomatis Entry Data Otomatis Dengan Fitur Flash Fill Excel Cara Menggunakan Flash Fill Di Excel Untuk Entry Data Otomatis]()
- Menggunakan Fill Handle. Fill Handle muncul saat anda menggunakan Autofill Data.
![Cara Menggunakan Flash Fill Di Excel Untuk Entry Data Otomatis Entry Data Otomatis Dengan Fitur Flash Fill Excel Cara Menggunakan Flash Fill Di Excel Untuk Entry Data Otomatis]()
- Menggunakan Shortcut Ctrl + E.
![Cara Menggunakan Flash Fill Di Excel Untuk Entry Data Otomatis Entry Data Otomatis Dengan Fitur Flash Fill Excel Cara Menggunakan Flash Fill Di Excel Untuk Entry Data Otomatis]()
Agar lebih jelas akan saya contohkan bagaimana cara menggunakan flash fill pada excel ini.
Langkah-Langkah Menggunakan Flash Fill Excel

Misalnya anda ingin mendapatkan nama depan & nama belakang dari data di atas, langkah-langkah yg anda perlukan adalah sbgai brkut:
- Tulis pola nama depan salah satu sel yg bersesuaian. Umumnya pada sel data yg paling atas (Ketik "Ahmad" pada sel B2).
- Pindahkan sel aktif pada sel lain dlm satu kolom. Untuk mudahnya tekan enter saja agar sel aktif berpindah ke bawah sel rujukan pola pada nomor 1 (Aktifkan Sel B3).
- Berikutnya pilih perintah Flash Fill yg bisa anda temukan pada Tab HOME--Group Editing--Fill--Flash Fill atau Tab DATA--Group Data Tools--Flash Fill. Apabila anda sdh terbiasa menggunakan shortcut, perintah Flash Fill juga bisa anda aktifkan dengan menekan tombol Ctrl + E.
- Lakukan hal yg sama dari 1-3 untuk mengisi data nama belakang.
Cara untuk menggabungkan nama depan & nama belakang juga sama, yg terpenting adalah membangun pola yg benar sehingga excel dapat memprediksi pola data baru yg ingin anda hasilkan dengan Flash Fill ini.
Contoh Penggunaan Flash Fill Pada Excel
Berikut akan saya berikan 8 contoh penggunaan Flash Fill, fitur terbaru excel yg cukup canggih untuk melakukan input data secara otomatis pada worksheet excel.
Memisahkan Teks Dari Beberapa Kolom
Dalam hal ini Flash Fill bisa anda gunakan sbgai alternatif Penggunaan fitur Text to Column.
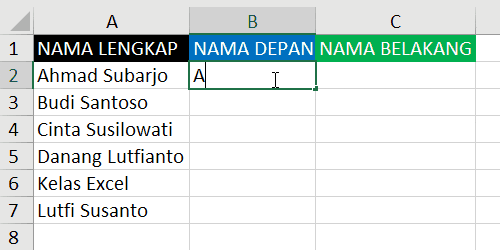
Menggabungkan Teks Dari Beberapa Kolom
Flash Fill Excel sbgai alternatif cara untuk menggabungkan teks dengan fungsi Concantenate atau ampersand(&).
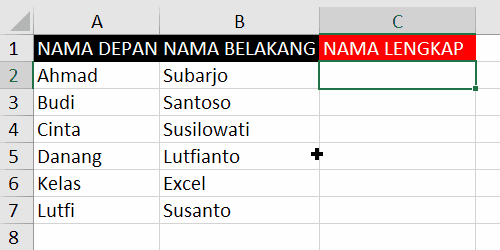
Mengubah Format Data Excel (Angka Maupun Teks)
Selain dapat digunakan untuk memformat teks, Flash Fill pada excel bisa juga anda gunakan untuk memformat angka.
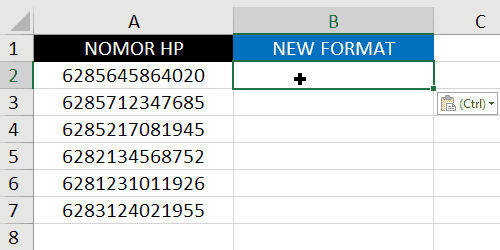
Ekstrak Angka/Mengambil Angka Dari Teks
Selain menggunakan rumus excel yg rumit untuk memisahkan angka & teks, Cobalah alternatif lain menggunakan fungsi Flash Fill yg sdh disediakan oleh office Excel.
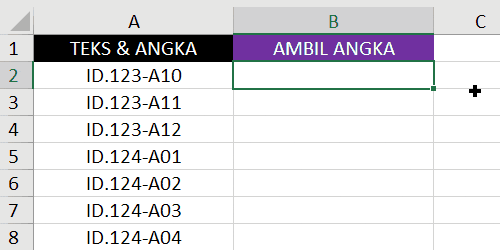
Ekstrak Teks/Mengambil Karakter Huruf
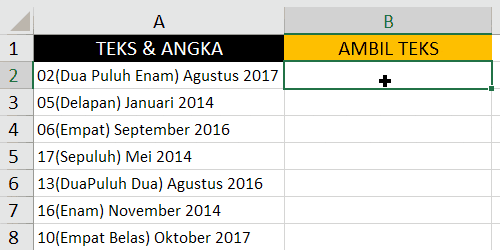
Ekstrak Tanggal Bulan Tahun
Selain menggunakan fungsi DATE, MONTH atau YEAR untuk mendapatkan nilai tanggal, bulan & tahun, Flash Fill juga bisa anda gunakan untuk keperluan yg sama.
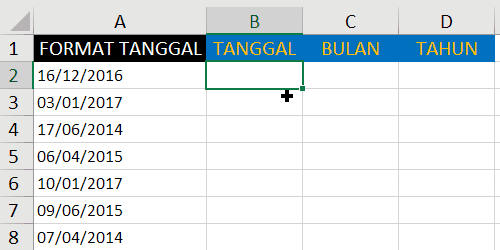
Membuat Singkatan (Akronim)
Jangan pusing menggunakan fungsi LEFT, MID atau RIGHT jika kebutuhan anda hanya untuk keperluan membuat singkatan atau akronim. Cobalah Flash Fill yg canggih ini.
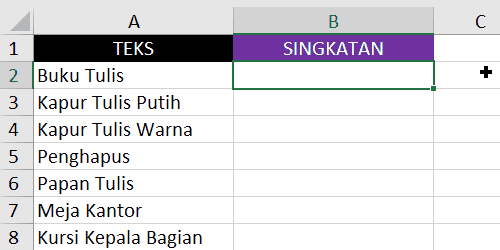
Mengubah Kapitalisasi Teks (Proper Lower Upper)
Fitur Flash Fill di Excel juga bisa menggantikan fungsi UPPER, LOWER atau PROPER yg biasa digunakan untuk mengubah kapitalisasi teks pada excel.

Cara Mengaktifkan Flash Fill Pada Excel
Saya sdh menggunakan excel 2013, tapi kenapa fitur flash fill excel yg saya gunakan tidak aktif?
Apabila anda tidak dapat menggunakan fitur flash fill, coba lihat pengaturan excel anda pada bagian File--Options--Advanced. Kemudian pastikan bagian Automatically Flash Fill sdh tercentang.
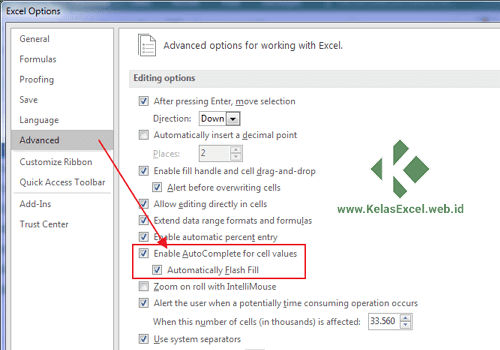
Sukses tidaknya anda dlm melakukan entry data dengan menggunakan fitur Flash Fill ini tentunya akan sangat tergantung dengan pola data yg anda miliki. Silahkan di explore lebih jauh untuk contoh-contoh penggunaan lainnya.
Apabila anda merasa tutorial excel ini bermanfaat slahkan share sehingga teman-teman anda bisa juga ikut mendapatkan manfaatnya. Salam . Sumber https://www.kelasexcel.id




Belum ada Komentar untuk "Cara Menggunakan Flash Fill Di Excel Untuk Entry Data Otomatis"
Posting Komentar