Panduan Menerapkan Number Format Pada PivotTable Excel

Panduan Excel kita kali ini masih melanjutkan 2 tutorial Pivot Table sebelumnya. Sebelum membaca tutorial di bawah ini pastikan anda sdh membaca tutorial sebelumnya yg bisa anda temukan pada halaman brkut:
Jika sdh selesai, mari kita lanjutkan tutorial PivotTable excel kita kali ini.
Setlah bisa membuat pivot table dengan cara menambahkan field-field yg kita butuhkan pada tempatnya dan selesai mengatur tampilan atau layout yg sesuai langkah selanjutnya adalah memformat value atau angka-angka pada tabel pivot.
Number Format Pada Pivot Table Excel
Barangkali anda mengira cara memformat angka pada tabel pivot sprti cara memformat sel atau range excel biasa pada umumnya. Yakni dengan cara menyeleksi range angka yg akan kita format kemudian anda format secara normal sprti yg pernah dijelaskan dihalaman ini: Number Format Excel.
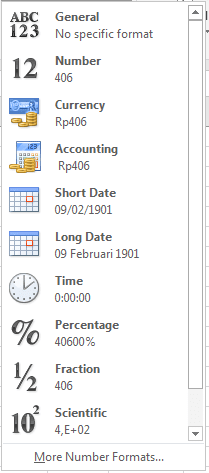
Teknik atau metode ini akan menjadi aneh ketika tabel pivot anda membesar, & memiliki beberapa kekurangan. Saat Anda mencoba berbagai macam model tampilan/layout, & menerapkan format nilai yg berbeda, Excel dapat menjadi bingung & tidak menerapkan format yg sama sprti yg anda harapkan pada semua nilai yg diinginkan. Hal ini terutama berlaku bila melakukan penambahan atau update data pada data sumber.
Sebenarnya anda tidak salah, hanya saja ada cara yg lebih baik jika pemformatan angka (Number Format) ini diterapkan pada Pivot Table Excel. Yakni dengan cara menerapkan format number tersebut melalui value field setting pada tabel pivot yg tlah dibuat.
Berikut langkah-langkah menerapkannya:
- Pilih field yg akan kita ubah format number-nya.
- Klik kanan & pilih Value Field Settings. Atau melalui menu PivotTable Tools--Analyze--Field Settings.
![Panduan Menerapkan Number Format Pada PivotTable Excel Panduan Excel kita kali ini masih melanjutkan Panduan Menerapkan Number Format Pada PivotTable Excel]()
- Berikutnya akan muncul kotak dialog "Value Field Settings". Pilih Number Format.
![Panduan Menerapkan Number Format Pada PivotTable Excel Panduan Excel kita kali ini masih melanjutkan Panduan Menerapkan Number Format Pada PivotTable Excel]()
- Pada kota dialog Format Cells yg muncul pilih format yg anda kehendaki. Lalu klik OK.
- Terakhir Klik OK pada kotak dialog Value Field Settings.
- Selesai.
Berikut contoh hasil akhir yg bisa kita dapatkan setlah melakukan langkah-langkah number format di atas. Pada contoh ini saya memilih format Accounting.
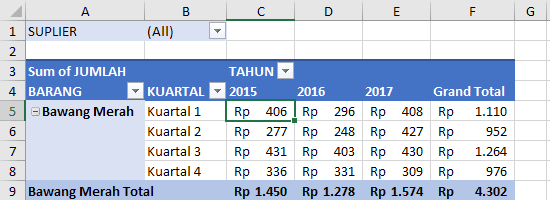
Pada contoh di atas terlihat field-field pada area value sekarang terformat sbgai accounting dengan tanda Rp & titik sbgai pemisah ribuan.
Menghilangkan Blank Cell Pada Pivot Table Excel
Jika anda menggunakan file latihan pivot yg sdh kmi dankan pada tutorial sebelumya cobalah untuk memfilter tabel pivot tersebut. Misalnya sebagi contoh saya hanya menampilkan data transaksi untuk "Bejo" saja.
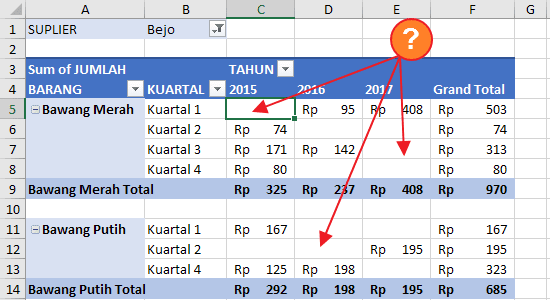
Ternyata pada baris-baris tertentu dimana untuk data Bejo tidak ada transaksi, PivotTable hanya menampilkan sel kosong atau Blank Cell (Eh, yg benar Blank Cell atau Empty Cell sih?). Pada beberapa kasus tertentu tampilan semacam ini terlihat kurang sedap dilihat. Iya gak?
Bagaimana cara mengatasi blank cell pada PivotTable ini? Ikuti langkah-lankah brkut:
- Pilih salah satu bagian pada area PivotTable
- Klik Kanan & pilih PivotTable Options.
![Panduan Menerapkan Number Format Pada PivotTable Excel Panduan Excel kita kali ini masih melanjutkan Panduan Menerapkan Number Format Pada PivotTable Excel]()
- Pada bagian format isi opsi For Empty Cell Show: dengan angka 0 (nol).
![Panduan Menerapkan Number Format Pada PivotTable Excel Panduan Excel kita kali ini masih melanjutkan Panduan Menerapkan Number Format Pada PivotTable Excel]()
- Klik OK.
Nah, mudah bukan? Jika anda ingin PivotTable tidak mengubah nilai blank cell atau empty cell & mengikuti format sel yg anda terapkan hilangkan saja centang pada opsi di atas.
Anda bisa juga memasukkan karakter lain pada opsi empty cell diatas misalnya tanda bintang(*). Hanya saja pada opsi di atas angka nol(0) & strip(-) dianggap sama. Jika menghendaki strip(-) hilangkan centang pada opsi tersebut & lakukan pemformatan melalui format cell yg sdh dijelaskan sebelumnya.
Sampai disini dulu tutorial excel kita kali ini. Jika bermanfaat slahkan bagikan agar lebih banyak teman-teman anda yg merasakan manfaatnya. Punya masalah lain? Ada yg belum jelas? Ingin Menanggapi? Sampaikan dikolom komentar yg tersedia.
Sumber https://www.kelasexcel.id




Belum ada Komentar untuk "Panduan Menerapkan Number Format Pada PivotTable Excel"
Posting Komentar