Cara Mengelompokkan Data (Grouping) Pada PivotTable Excel

PivotTable adalah cara terbaik untuk meringkas, menganalisis, mengeksplorasi, & menyajikan data Anda sebgaimana sdh kmi sajikan tutorial pembuatannya pada artikel sebelumnya. Jika anda belum membacanya slahkan menuju halaman brkut : Cara Membuat Pivot Table Excel.
Apabila data pada bi&g baris (Field Rows) yg anda susun pada PivotTables sangat panjang barangkali anda ingin meringkas dengan cara mengelompokkan data-data pada tabel pivot excel (pivot table grouping) tersebut. Misalnya untuk data yg berbentuk tanggal anda ingin mengelompokkannya per bulan (pivot table group by month) atau mengelompokkannya menjadi per tahun (pivot table group by year).
Selain membuat sajian data format laporan PivotTable anda lebih baik tentunya mengelompokkan data pada tabel pivot ini juga akan mempermudah pembaca data untuk melakukan analisa & explorasi lebih lanjut.
Lalu bagaimana cara melakukan grouping pada tabel pivot ini?
Mengelompokkan Angka Pada Pivot Table Excel
Untuk mengelompokkan data angka pada pivot table secara otomatis pda rentang tertentu (grouping ranges in pivot table) langkah-langkahnya adalah sbgai brkut:
- Klik Kanan pada salah satu bagian field Row atau Column Pivot Table yg akan dikelompokkan.
- Pada menu popup yg muncul pilih "Group".
![Cara Mengelompokkan Data (Grouping) Pada PivotTable Excel PivotTable adalah cara terbaik untuk meringkas Cara Mengelompokkan Data (Grouping) Pada PivotTable Excel]()
- Berikutnya akan muncul Grouping dialog box yg sdh terisi otomatis saran rentang pengelompokan angka.
- Sesuaikan rentang pengelompokan tersebut sesuai kebutuhan anda jika anda butuhkan. Misalnya pada contoh ini saya menggunakan range grouping atau rentang pengelompokan setiap 25 unit.
![Cara Mengelompokkan Data (Grouping) Pada PivotTable Excel PivotTable adalah cara terbaik untuk meringkas Cara Mengelompokkan Data (Grouping) Pada PivotTable Excel]()
- Klik OK untuk menerapkan pengelompokan (Grouping).
Berikut hasil pengelompokan yg kita dapatkan:
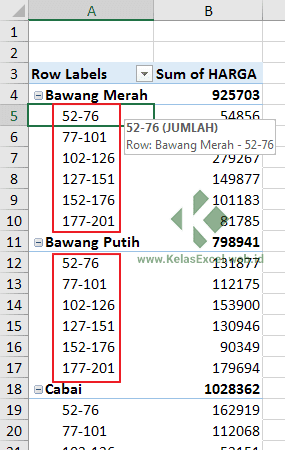
Bagaimana jika filed pivot yg ingin dikelomokkan berbentuk tanggal (grouping dates in pivot table)? Mari kita lanjutkan pada pembahasan selanjutnya.
Mengelompokkan Tanggal Pada Pivot Table Excel
Pada data yg berformat tanggal (date format), sebenarnya cara pengelompokannya kurang lebih sama. Hanya saja pada format tanggal pilihan pengelompokan (Grouping) yg disediakan lebih banyak.
Anda bisa mengelompokkan data pada bi&g pivot (Pivot Field) dlm rentang waktu (detik, menit, jam), sejumlah hari (pivot table group by day), bulan (pivot table group by month) maupun tahun (pivot table group by year).
Untuk langkah-langkah pengelompokan tanggal (grouping dates in pivot table) kurang lebih sama dengan pengelompokan angka sebelumnya.
- Klik Kanan pada salah satu bagian field Row atau Column Pivot Table yg akan dikelompokkan.
- Pada menu popup yg muncul pilih "Group"
- Berikutnya akan muncul Grouping dialog box.
- Sesuaikan tipe & rentang pengelompokan yg anda kehendaki. Untuk tipe data tanggal kita bisa mengelompokkan beberapa tipe sekaligus, misalnya grouping by months & Years sekaligus.
![Cara Mengelompokkan Data (Grouping) Pada PivotTable Excel PivotTable adalah cara terbaik untuk meringkas Cara Mengelompokkan Data (Grouping) Pada PivotTable Excel]()
- Klik OK untuk menerapkan pengelompokan (Grouping).
Hasil akhir dari grouping tanggal pada tabel pivot di atas adalah sbgai brkut:
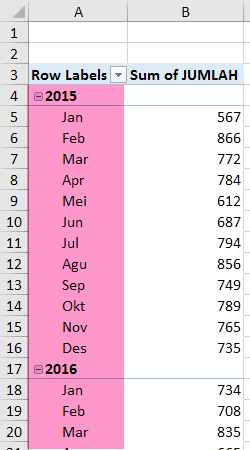
Saat mencoba melakukan grouping data angka atau tanggal mungkin anda akan menemukan error "Cannot group selection" sprti di bawah ini.
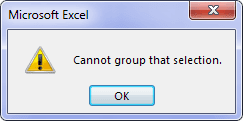
Jika hal ini terjadi maka kemungkinan hal ini disebabkan a&ya data teks yg bercampur dengan data numeric pada sumber data yg akan anda kelompokkan. Untuk itu cara mengatasinya adalah dengan menghapus atau meyesuaikan ulang data teks tersebut. Silahkan teliti lagi sumber PivotTable anda kemudian lakukan refresh data.
Mengelompokkan Data Teks Pada Pivot Table Excel Secara Manual
Tidak sprti data numeric (Tanggal & angka), untuk mengelompokkan data yg berbentuk teks tidak ada cara otomatis yg bisa kita lakukan. Pada format teks data harus kita kelompokkan secara manual sesuai kebutuhan yg dikhendaki.
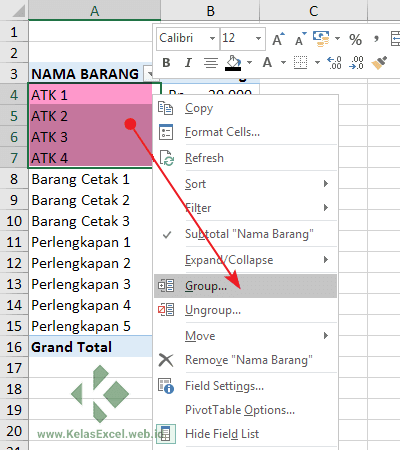
Untuk melakukan grouping pada pivot table secara manual langkah-langkahnya adalah sbgai brkut:
- Pilih 2 item atau lebih yg akan dijadikan 1 kelompok/group.
- Jika sdh, klik kanan & pilih menu "Group" pada popup yg muncul.
- Lakukan langkah di atas pada item-item lain sehingga semua item terkelompokkan sesuai keinganan anda.
Secara default excel akan menamai group-group item tersebut dengan nama Group1, Group2, & seterusnya.
Jika tidak suka dengan nama-nama group ini anda bisa mengubahnya dengan nama lain yg lebih mencerminkan nama kelompok atau group data tersebut. Caranya yakni dengan memilih sel/nama group tersebut kemudian gantilah nama yg ada sesuai keinginan anda.
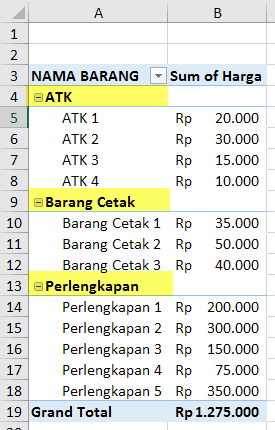
Ungrouping Pivottable Excel
Apabila group yg anda buat tidak sesuai harapan anda bisa juga melepaskan group-group yg dibuat sebelumnya. Untuk melakukan Ungrouping pada Pivot Table caranya cukup mudah yakni dengan jalan memilih data yg ingin anda lepas groupingnya kemudian klik kanan & pilih menu "Ungrouping"
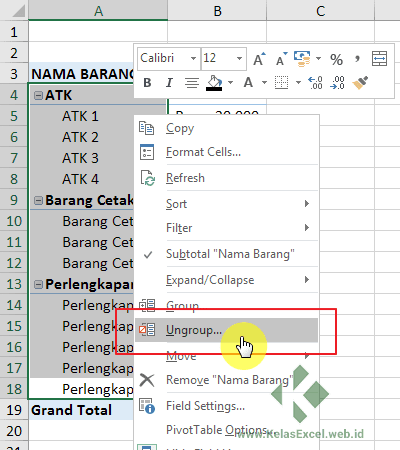
Demikian tutorial kelas excel kai ini tentang Grouping Data PivotTables.
Anda merasa terbantu? Share yuk biar teman-teman yg lain juga bisa ikut belajar excel bersama-sama.
Sumber https://www.kelasexcel.id



Belum ada Komentar untuk "Cara Mengelompokkan Data (Grouping) Pada PivotTable Excel"
Posting Komentar