Cara Memformat Tabel Pada Microsoft Excel

Excel Table Style Format - Setlah berhasil membuat tabel pada excel menggunakan table tools, apa yg pertama kali akan anda lakukan pada format tabel tersebut? Hal pertama yg biasa saya lakukan adalah mengatur style atau gaya dari tabel tersebut.
Seperti yg sdh saya ulas sebelumnya bahwa dengan menerapkan format table pada sebuah tabel biasa (Range data) anda akan dengan mudah dapat menerapkan berbagai desain atau gaya tabel yg berbeda-beda sesuai keinginan anda.
Dengan demikian anda tidak perlu lagi mengatur fill dari masing-masing baris atau kolom dengan cara manual pada setiap baris atau kolom tersebut. Terlebih ketika tabel tersebut akan terus berkembang sesuai banyaknya input data yg anda lakukan.
Tutorial excel kita kali ini adalah seri lanjutan dari Panduan Format Tabel Excel sebelumnya & akan membahas bagaimana cara memaksimalkan berbagai style atau desain format tabel yg sdh disediakan oleh microsoft excel.
Table Style Pada Microsoft Excel
Tabel excel yg dimaksudkan pada tutorial ini bukanlah tabel biasa yg anda buat dengan cara menerapkan border atau garis pembatas menual pada beberapa baris atau kolom data excel. melainkan tabel yg dibuat dengan alat yg sdh disediakan oleh excel untuk memformat sebuah range data sbgai Tabel Excel.
Untuk panduan cara membuat tabel di excel sdh kita bahas pada tutorial sebelumnya. Silahkan pelajari tutorial tersebut jika anda masih belum mengenal fitur excel yg powerfull ini.
Dengan mengubah data anda sbgai tabel excel maka anda akan dapat memanfaatkan beberapa fitur khusus yg akan banyak memebantu anda dlm mengelola sebuah data excel semisal mengurutkan & menyortir data, menerapkan rumus excel secara otomatis pada sebuah kolom, menggunakan referensi khusus pada rumus excel, menambahkan baris total, & tentunya menerapkan style atau format tabel sprti yg akan kita bahas kali ini.
Saat anda menggunakan Tabel excel, maka akan tersedia beberapa style yg bisa anda pilih untuk diterapkan pada tabel tersebut. Format ini termasuk font, fill atau background sel, border, kolom atau baris yg selang seling & lain sbgainya. Jadi jika anda tidak suka terhadap style default tabel yg anda pilih, dengan mudah Anda dapat mengubahnya dengan style lain bahkan membuat style default sendiri sesuai dengan yg anda inginkan.
Jika sebuah tabel excel anda aktifkan dengan cara memilih salah satu bagian dari tabel tersebut maka excel akan memunculkan sebuah Contextual Tabs yg didlmnya terdapat group atau menu Tabel Style.

Dari menu atau group inilah anda bisa mengatur bagaimana format tabel atau style tabel excel yg tlah anda buat.
Table Style Options Excel
Excel juga menyediakan beberapa opsi pengaturan yg masih terkait dengan Tabel Style. Opsi ini mengatur untuk menyembunyikan atau menampilkan beberapa elemen pada tabel excel.
Pengaturan Table Style Option bisa Anda akses pada Contextual TAB Design--Group Table Style Option yg muncul saat anda memilih salah satu bagian dari tabel excel.
Opsi-opsi yg tersedia antara lain:
- Header Row: Jika dicentang akan menampilkan style header atau judul kolom pada tabel
- Total Row: Akan menambahkan Total row atau ringkasan perhitungan pada baris akhir Tabel Excel
- Banded Rows: Menerapkan style baris selang-seling pada Tabel
- Banded Columns: Menerapkan style kolom selang-seling pada Tabel
- First Column: Menerapkan format style untuk kolom pertama paling kiri dari Tabel Excel
- Last Column: Menerapkan format style untuk kolom terakhir paling kanan dari Tabel Excel
- Filter Buttons: Menampilkan atau menyembunyikan tombol filter pada masing-masing kolom
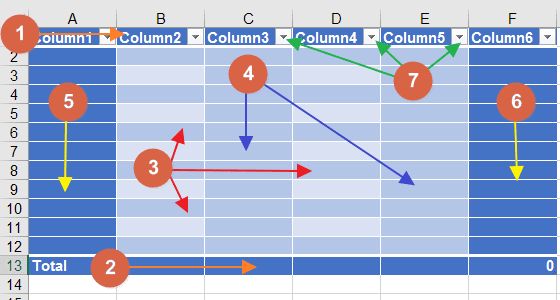
Cara Menerapkan Table Style di Excel
Untuk memformat sebuah Tabel excel bisa anda lakukan saat pertama kali anda membuat Tabel Excel tersebut. Yakni dengan memanfaatkan menu dropdown Format as Table saat membuat tabel excel dari sebuah range data atau tabel biasa sprti yg sdh dijelaskan pada cara kedua untuk membuat tabel excel pada tutorial sebelumnya.
Langkah-langkah untuk memformat tabel excel ini adalah sbgai brkut:
- Pilih Sel atau Range data yg akan anda ubah menjadi Tabel Excel.
- Pada Tab Home--Group Styles pilih menu Format as Table.
- Pada bagian Table Styles gallery, slahkan pilih format atau syle mana yg anda inginkan.
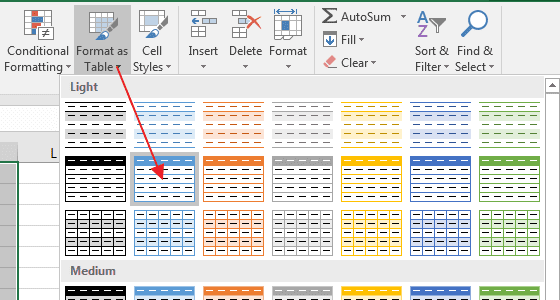
Cara Mengubah Table Style Excel
Apabila Anda salah memilih style table, anda bisa mengubahnya dengan style atau gaya format yg lainnya. Caranya adalah sbgai brkut:
- Pilih atau klik salah satu sel pada tabel yg akan anda ubah style formatnya.
- Pada Tab Design--Group Table Styles klik tombol more (tombol segitiga kebawah) untuk menampilkan alternatif pilihan style yg disediakan.
- Arahkan mouse anda pada salah satu style yg tersedia untuk melihat preview dari style table tersebut.
- Untuk menerapkan perubahan pada tabel excel, klik style yg anda inginkan.
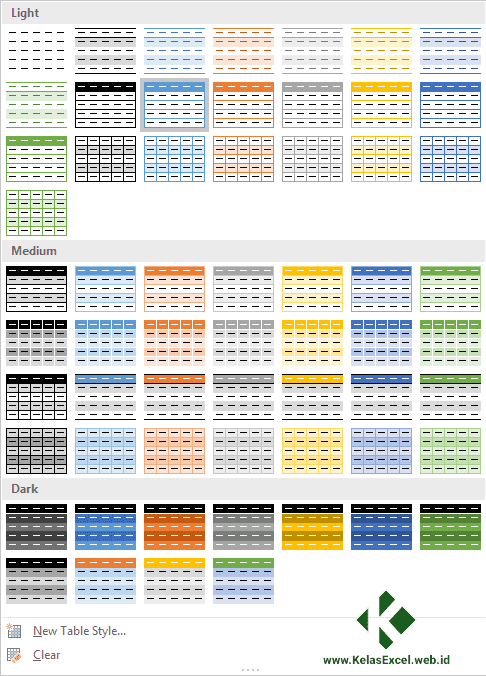
Cara Mengubah Default Style Tabel Excel
Apabila anda menghendaki setiap membuat tabel misalnya dengan menggunakan Shortcut Ctrl + T, excel akan menerapkan format style yg anda tentukan, maka anda perlu mengubah style default yg se&g di gunakan oleh excel.
Cara mengubah style default dari format tabel pada excel adalah sbgai brkut:
- Buka Table galery style yg bisa anda akses pada Pada Tab Home--Group Styles--Format as Table atau Tab Design--Group Table Styles
- Klik kanan pada style yg anda pilih untuk dijadikan sbgai default table style
- Pilih Menu Set as Default
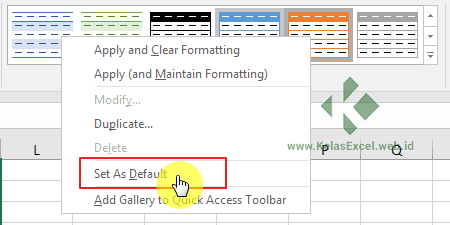
Selanjutnya setiap anda membuat tabel baru dengan Insert Table & menggunakan shortcut Ctrl + T atau Ctrl + L, maka excel akan otomatis menggunakan style yg anda pilih sbgai default style tadi.
Cara Membuat Custom Table Style Excel
Jika anda tidak suka dengan style atau format tabel yg tlah disediakan oleh excel, anda juga bisa membuat format atau gaya tabel sendiri.
Cara membuat style baru sesuai yg anda sukai adalah sbgai brkut:
- Buka Galery Table Style yg bisa anda akses pada Pada Tab Home--Group Styles--Format as Table atau Tab Design--Group Table Styles.
- Pilih menu New Table Style yg ada dibagian bawah galery style, sehingga akan muncul New Table Style window.
![Cara Memformat Tabel Pada Microsoft Excel Cara Memformat Tabel Pada Microsoft Excel Cara Memformat Tabel Pada Microsoft Excel]()
- Pada bagian Name: tuliskan nama style yg anda inginkan misalnya: "New Table Style".
- Pada bagian Table Elements:, pilih elemen yg ingin Anda format. Kemudian klik Tombol Format/kbd>.
![Cara Memformat Tabel Pada Microsoft Excel Cara Memformat Tabel Pada Microsoft Excel Cara Memformat Tabel Pada Microsoft Excel]()
- Setlah muncul Format Cells Window, slahkan atur format Font, Border, & Fill elemen terkait sesuka anda. Kemudian Klik OK Untuk menerapkan format tersebut.
![Cara Memformat Tabel Pada Microsoft Excel Cara Memformat Tabel Pada Microsoft Excel Cara Memformat Tabel Pada Microsoft Excel]()
- Jika anda menghendaki style yg anda buat ini sebagi style default, centang bagian set as default table style for this document.
- Akhiri pembuatan custom table style ini dengan memilih OK atau Cancel untuk membatalkan membuat style baru.
Selanjutnya anda bisa menggunakan stye format tabel tersebut pada Galeri Table Style.
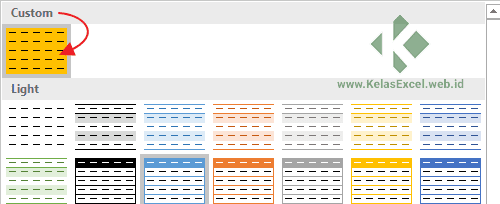
Untuk mengubah atau memodifikasi style format tabel yg tlah anda buat Klik kanan style tersebut, kemudian pilih menu Modify atau klik menu Delete untuk menghapus style custom tersebut.
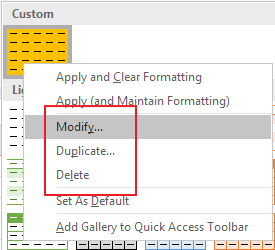
Anda juga dapat menduplikat style tersebut dengan memilih menu Duplicate kemudian memodifikasinya untuk membuat & menambahkan design format tabel yg lain.
Cara Menghapus Format Style Tabel Excel
Pada tutorial sebelumnya saya sdh membagikan cara menghapus format as table di excel. Lalu bagaimana caranya jika anda hanya menghendaki menghapus style format-nya saja sehingga format tabel yg anda gunakan sama sekali tidak menggunakan style tabel?
Cara menghilangkan format tabel di excel adalah sbgai brkut:
- Pilih sel manapun pada tabel excel tersebut.
- Pada bagian Tab Design--Group Table Style klik tombol more(panah ke bawah) untuk menampilkan Style Galery Template
- Selanjutnya pilih menu Clear.
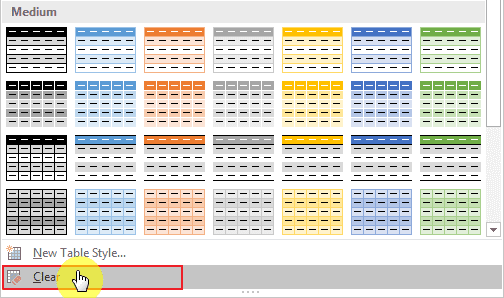
Nah bagaimana? sdhkah anda mencoba menggunakan Format Tabel Excel?
Jika tutorial ini bermanfaat jangan ragu untuk membagikannya dengan kawan & rekan-rekan kerja anda. Sehingga manfaatnya bisa terus bertambah. Akhir kata selamat belajar Excel & salam . Sumber https://www.kelasexcel.id



Belum ada Komentar untuk "Cara Memformat Tabel Pada Microsoft Excel"
Posting Komentar