Text to Columns - Cara Memisahkan atau Membagi Isi Sel di Excel
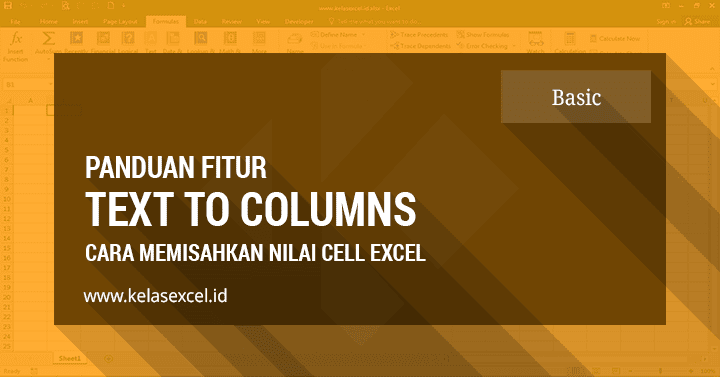
Bagaimanakah cara memisahkan atau membagi isi sel yg tersusun pada sebuah kolom di excel menjadi beberapa kolom?
Secara umum, saat Anda menggunakan excel, ada kalanya Anda ingin memisahkan isi sebuah sel excel ke dlm beberapa kolom berbeda berdasarkan karakter atau tanda baca tertentu, misalnya spasi( ), koma(,), Titik koma(;), strip(-) & lain sbgainya.
Kasus semacam ini terjadi misal saat anda mendapatkan sebuah file yg memuat data tempat & tanggal lahir menjadi satu pada sebuah kolom tertentu. Kemudian anda ingin memisahkan tempat & tanggal lahir tersebut pada kolom berbeda sehingga bisa digunakan sbgai acuan untuk menghitung umur atau untuk keperluan lainnya.
Kasus lain misalnya anda mendapatkan sebuah file hasil import dari sumber lain dlm format CSV (Comma Separated Values) dimana informasi atau data pada file berformat csv biasanya berada dlm 1 kolom kemudian anda ingin membagi atau memisahkan informasi pada file tersebut ke dlm beberapa kolom berbeda sehingga data yg anda olah akan lebih mudah untuk di urutkan (Sorting), di filter berdasarkan kriteria tertentu atau melakukan analisa lebih lanjut dari data tersebut.
Untuk kebutuhan semacam ini Microsoft Office Excel tlah menyediakan fitur khusus yg disebut dengan Text to Columns.
Lalu bagaimana cara menggunakan Text to Columns pada excel? Mari kita pelajari bersama.
Cara Split Cell di Excel Dengan Fitur Text To Columns
Text to Columns pada excel adalah sebuah fitur yg digunakan untuk membagi atau memisahkan isi sebuah sel menjadi 2 kolom atau lebih berdasarkan tanda pemisah atau pembatas (delimiter) tertentu semisal koma(,), titik koma(;), strip(-) & spasi( ) atau memisahkannya berdasarkan panjang karakter tertentu (fixed length).
Contoh kasus yg sdh pernah kita bahas misalnya adalah digunakan untuk memisahkan nama depan & nama belakang di excel.
Dengan Fitur Text to Columns ini akan memungkinkan anda untuk membagi sebuah sel berdasarkan 2 kriteria utama:
- Memisahkan sel berdasarkan tanda pembatas tertentu (delimiter).
- Memisahkan sel berdasarkan panjang/lebar teks tetap (fixed width).
Berikut penjelasan lebih lanjut mengenai cara untuk membagi sel berdasarkan kedua kriteria tersebut.
Memisahkan Isi Cell Berdasarkan Delimiter
Sebagai contoh misalnya anda memiliki sebuah data pemesan barang sprti brkut ini:
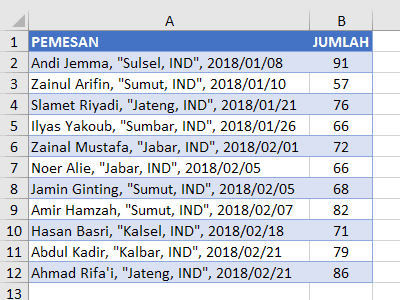
Dari data tersebut, terlihat bahwa kolom pertama adalah data pemesan terdiri yg tersusun dari nama pemesan, alamat & tanggal traksaksi pesanan yg dipisahkan oleh karakter atau tanda baca koma(,). Se&gkan kolom kedua berisi jumlah pesanan barang.
Dari data pesanan ini kita ingin memisahkan atau membagi isi setiap sel pada kolom pemesan sehingga terpisah ke dlm beberapa kolom berdasarkan tanda pembatas koma tersebut.
Cara menggunakan fitur Text to columns untuk membagi sel atau kolom tersebut adalah sbgai brkut:
- Pastikan dimana anda akan meletakkan hasil pemisahan data. Jika setlah sel atau kolom yg akan anda bagi ada data pada kolom lain yg tidak boleh ditindih, maka sisipkan sejumlah kolom untuk menampung hasil pemisahan sel. Sebagai contoh hasil pemisahan sel akan saya letakkan mulai sel B2 sehingga saya menyisipkan 4 kolom tambahan & memberi nama kolom sesuai kebutuhan seeperti brkut:
![Text to Columns - Cara Memisahkan atau Membagi Isi Sel di Excel Panduan fitur Text to Columns pada excel untuk memisahkan isi sel menjadi beberapa kolom d Text to Columns - Cara Memisahkan atau Membagi Isi Sel di Excel]()
*Tahap ini bisa anda lewati jika pada kolom sebelah data yg akan anda pisahkan tidak ada data lain yg mungkin akan tertimpa. - Seleksi atau pilih sel-sel yg ingin Anda pisahkan, pada contoh ini adalah range A2:A12, kemudian pilih menu Text to columns yg ada di Tab Data--Group Data Tools.
![Text to Columns - Cara Memisahkan atau Membagi Isi Sel di Excel Panduan fitur Text to Columns pada excel untuk memisahkan isi sel menjadi beberapa kolom d Text to Columns - Cara Memisahkan atau Membagi Isi Sel di Excel]()
- Selanjutnya akan muncul kotak dialog Convert Text to Columns wizard sprti brkut ini:
![Text to Columns - Cara Memisahkan atau Membagi Isi Sel di Excel Panduan fitur Text to Columns pada excel untuk memisahkan isi sel menjadi beberapa kolom d Text to Columns - Cara Memisahkan atau Membagi Isi Sel di Excel]()
Proses pemisahan atau pembagian sel dengan Text to Columns ini ada ada 3 Tahap (step). Pada Tahap pertama ini Anda perlu menentukan bagaimana sel-sel akan dibagai atau dipisah dlm beberapa kolom. Sebab kita menghendaki pemisahan sel berdasarkan delimiter atau tanda pemisah tertentu (tanda koma) maka pilihlah opsi Delimited sprti di gambar contoh atas.
Berikutnya klik Next. - Pada Step kedua, Anda akan diminta untuk menentukan delimiter atau tanda pembatas apa yg anda gunakan sbgai kriteria pemisahan sel atau kolom tersebut. Opsi delimiter yg disediakan adalah yg umum digunakan yakni Tab, Semicolon(;), Comma(,), & Space( ). Jika anda menggunakan delimiter lain semisal tanda garis miring(/) atau garis tegak (|) masukkan karakter tersebut pada kotak disebelah opsi Other:.
Pada contoh tahap ini pilih koma & spasi sbgai delimiter dan pastikan bagian Treat consecutive delimiters as one tercentang & bagian Text qualifier menunjukkan petik ganda (") sprti contoh, atau slahkan atur sesuai kebutuhan jika Anda menggunakan data yg berbeda.
![Text to Columns - Cara Memisahkan atau Membagi Isi Sel di Excel Panduan fitur Text to Columns pada excel untuk memisahkan isi sel menjadi beberapa kolom d Text to Columns - Cara Memisahkan atau Membagi Isi Sel di Excel]()
- Treat consecutive delimiters as one: Apabila data Anda mungkin berisi dua atau beberapa delimiter berturut-turut, sebaiknya pastikan opsi ini tercentang.
- Text qualifier: Gunakan opsi ini ketika beberapa teks diapit dengan tanda kutip tunggal atau ganda, & Anda ingin bagian teks sprti itu tidak dipisahkan.
- Data preview: Perhatikan bagian ini sebelum Anda klik NEXT untuk melanjutkan ke step brkutnya untuk memastikan bahwa fitur Text to Columns memisahkan data dengan benar sesuai yg Anda inginkan.
- Pada Step ketiga, Anda akan diminta untuk menentukan format untuk masing-masing kolom hasil pemisahan sel dan menentukan dimana hasil pembagian sel akan diletakkan.
![Text to Columns - Cara Memisahkan atau Membagi Isi Sel di Excel Panduan fitur Text to Columns pada excel untuk memisahkan isi sel menjadi beberapa kolom d Text to Columns - Cara Memisahkan atau Membagi Isi Sel di Excel]()
- Column data format: Secara default, Text to Columns menerapakan format general untuk setiap kolom hasil pemisahan data. Pda banyak kasus format general sdh dapat memnuhi kebutuhan. Namun, untuk beberapa kasus tertentu adakalanya Anda perlu menentukan format untuk kolom tertentu.
Jika anda menghendaki beberapa kolom tertentu sbgai hasil pemisahan data tidak ikut di tampilkan, atur kolom tersebut sbgai Do not import column (skip) - Destination: Untuk memberi tahu Excel atau Text to Columns di mana Anda ingin menampilkan atau meletakkan hasil pemisahan sel, tulis secara manual atau letakkan kursor kemudian pilih sel mana yg ingin anda gunakan. Biarkan saja bagian ini jika Anda ingin menindih data awal anda dengan data baru hasil pemisahan. Atau tentukan sel lain yg anda kehendaki.
- Column data format: Secara default, Text to Columns menerapakan format general untuk setiap kolom hasil pemisahan data. Pda banyak kasus format general sdh dapat memnuhi kebutuhan. Namun, untuk beberapa kasus tertentu adakalanya Anda perlu menentukan format untuk kolom tertentu.
- Untuk mengakhiri text to Columns wizard ini klik Finish & perhatikan hasilnya.
![Text to Columns - Cara Memisahkan atau Membagi Isi Sel di Excel Panduan fitur Text to Columns pada excel untuk memisahkan isi sel menjadi beberapa kolom d Text to Columns - Cara Memisahkan atau Membagi Isi Sel di Excel]()
Memisahkan Isi Cell Berdasarkan Fixed Width
Jika pada bagian sebelumnya kita memisahkan isi sel berdasarkan tanda pembatas atau karakter pemisah tertentu. Pada bagian ini kita akan menggunakan Fitur Text to Columns untuk memisahkan isi sel berdasarkan jumlah karakter.
Meskipun mungkin jarang dibutuhkan, tidak ada salahnya Anda mempelajari bagaimana cara menggunakan Text to Columns dengan opsi fixed with ini.
Sebagai contoh misalnya anda mempunyai data nomor ID sprti di bawah ini, kemudian Anda ingin membaginya menjadi 3 kolom. Kolom pertama mengambil 2 karakter, kolom kedua mengambil 4 karakter brkutnya, & sisanya untuk kolom ketiga.
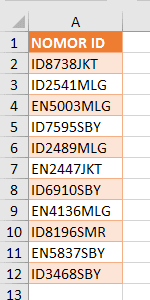
Langkah-langkah menggunakan Text to Columns untuk memisahkan isi sel berdasarkan jumlah karakter adalah sbgai brkut:
- Seleksi range data atau kolom yg akan kita pisahkan, kemudian aktifkan fitur Text to Column sprti cara sebelumnya.
- Setlah muncul Convert Text to Columns wizard, pilihlah Fixed width untuk memisahkan isi sel berdasarkan jumlah karakter. Selanjutnya klik NEXT.
![Text to Columns - Cara Memisahkan atau Membagi Isi Sel di Excel Panduan fitur Text to Columns pada excel untuk memisahkan isi sel menjadi beberapa kolom d Text to Columns - Cara Memisahkan atau Membagi Isi Sel di Excel]()
- Pada bagian data preview, atur pada posisi mana isi sel akan dipisah/dibagi. Klik pada posisi yg anda inginkan & tambahkan garis pemisah tambahan pada posisi lain jika diperlukan. Untuk merubah posisinya klik & tahan garis tersebut kemudian geser ke kanan atau kekiri sesuai kebutuhan. Untuk meghapusnya gunakan klik ganda pada garis tersebut.
Perhatikan contoh brkut untuk mengatur pemisahan isi sel pada karakter ke-3 & ke-7.
![Text to Columns - Cara Memisahkan atau Membagi Isi Sel di Excel Panduan fitur Text to Columns pada excel untuk memisahkan isi sel menjadi beberapa kolom d Text to Columns - Cara Memisahkan atau Membagi Isi Sel di Excel]()
- Jika sdh selesai, Anda bisa klik Finish untuk mengakhiri pemisahan data atau Klik NEXT jika diperlukan untuk mengatur pemformatan & posisi peletakan hasil pemisahan data sprti yg sdh dijelaskan sebelumnya.
![Text to Columns - Cara Memisahkan atau Membagi Isi Sel di Excel Panduan fitur Text to Columns pada excel untuk memisahkan isi sel menjadi beberapa kolom d Text to Columns - Cara Memisahkan atau Membagi Isi Sel di Excel]()
Jika anda mendapatkan pesan "There's already data here. do you want to replace it" saat menggunakan fitur Text to Columns, pesan ini menunjukkan bahwa pemisahan sel akan menyebabkan beberapa data lain tertindih, jika Anda yakin proses ini benar slahkan pilih OK atau Cancel untuk mengatur ulang proses pemisahan isi sel.
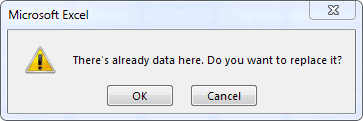
Jika anda ragu pilih saja OK, toh jika ada yg salah anda bisa menekan Ctrl + Z untuk mengembalikan data ke semula.
Bagaimana cukup mudah bukan?
Kalau dengan rumus excel bagaimana cara memisahkan isi sebuah sel menjadi beberapa bagian? Sumber https://www.kelasexcel.id









Belum ada Komentar untuk "Text to Columns - Cara Memisahkan atau Membagi Isi Sel di Excel"
Posting Komentar