Rumus Pembulatan Angka/Bilangan Desimal Di Excel

Rumus Pembulatan Excel - Sekali waktu kita perlu membulatkan angka dibelakang koma pada bilangan desimal pada beberapa tempat/nilai tertentu. Misalnya membulatkan angka ke dua tempat atau dua angka dibelakang koma.
Bagaimanakah cara pembulatan angka di excel ini?
Microsoft Excel tlah menyediakan beberapa fungsi atau rumus excel yg bisa kita gunakan untuk kebutuhan membulatkan bilangan desimal ini. Fungsi excel dimaksud antara lain fungsi ROUND, ROUNDDOWN, & ROUNDUP.
| Fungsi/Rumus Excel | Keterangan |
|---|---|
| ROUND | Fungsi atau rumus pembulatan angka desimal pada excel baik ke atas atau ke bawah |
| ROUNDDOWN | Fungsi atau rumus pembulatan angka excel ke bawah |
| ROUNDUP | Fungsi atau rumus pembulatan angka excel ke atas |
Untuk lebih jelasnya tentang bagaimana cara membulatkan angka dibelakang koma pada excel ini simak penjelasan tentang rumus pembulatan excel dibawah ini.
Pembulatan Angka
Sebelum membahas rumus pembulatan di excel, kita bahas dulu cara pembulatan angka atau bilangan secara umum.
Pengertian Pembulatan Angka
Pembulatan angka adalah mengurangi nilai bilangan dlm perhitungan matematika dengan cara membulatkan digit angka yg tepat berada pada nilai pembulatan & mengubah digit angka di sebelah kanan angka pembulatan menjadi nol(0).
Nilai angka yg dihasilkan memang akan menjadi lebih sedikit atau kurang akurat, namun dlm situasi tertentu hal ini biasanya lebih disukai karena menjadikan angka lebih mudah untuk digunakan.
Contoh pembulatan Misalnya membulatkan angka 1.234 ke ratusan terdekat menjadi 1.200 atau ke puluhan terdekat menjadi 1.230. Contoh lain misal membulatkan bilangan desimal 12,3123 ke dua digit dibelakang koma menjadi 12,31.
Aturan Pembulatan Angka
Bagaimana atuaran umum tentang pembulatan angka atau bilangan?
Secara umum aturan pembulatan angka adalah sbgai brkut:
- Jika angka di kanan tempat pembulatan adalah 5,6,7,8 atau 9 maka bulatkan ke atas (Angka tempat pembulatan +1).
- Jika angka di kanan tempat pembulatan adalah 0,1,2,3, atau 4 atau maka bulatkan ke bawah (Angka tempat pembulatan tetap).
- Ubah semua angka di kanan tempat pembulatan menjadi 0.
- Angka 0 yg berada di sebelah kanan koma atau desimal dapat diabaikan atau dibuang.
Yang dimaksud nilai tempat pembulatan adalah angka terakhir yg akan dipertahankan.
Contoh Pembulatan Angka
Contoh bentuk pembulatan angka misalnya:
- Angka 8.765.432 jika dibulatkan ke ribuan terdekat menjadi 8.765.000
- Angka 2.345.678 jika dibulatkan ke ribuan terdekat menjadi 2.346.000
- Bilangan desimal 87,65432 jika dibulatkan pada dua tempat dibelakang koma menjadi 87,65000 atau 87,65.
- Bilangan desimal 23,45678 jika dibulatkan pada dua tempat dibelakang koma menjadi 23,46000 atau 23,46.
Pada microsoft excel, fungsi atau rumus yg umum digunakan untuk membulatkan angka adalah fungsi Round, Roundup & Rounddown yg akan kita bahas pada bagian selanjutnya.
Fungsi ROUND Excel
Fungsi ROUND adalah fungsi microsoft excel yg digunakan untuk membulatkan angka desimal ke dlm jumlah digit tertentu.
Pembulatan dengan Fungsi ROUND ini menggunakan kaidah matematika umum yakni jika angka dibelakang koma lebih dari atau sama dengan (>=) 5 akan dibulatkan keatas & sebaliknya jika kurang dari 5, maka akan dibulatkan ke bawah.
Cara Menggunakan Fungsi ROUND Excel
Cara menggunakan fungsi Round pada rumus excel adalah sbgai brkut:
ROUND(Angka; JumlahDigit)Argument dari fungsi Round excel antara lain:
- Angka
- Merupakan angka desimal atau pecahan yg aka dibulatkan ke beberapa tempat tertentu.
- JumlahDigit
- Merupakan banyak digit pembulatan yg ingin di terapkan pada angka desimal.
Contoh Rumus ROUND Excel
Saat menggunakan rumus Round excel, apabila JumlahDigit lebih besar dari 0 (nol), maka angka desimal dibulatkan ke sejumlah tempat desimal yg ditentukan.
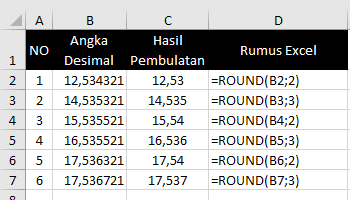
Apabila JumlahDigit adalah 0, angka desimal akan dibulatkan ke bilangan bulat (tanpa nilai desimal/pecahan) terdekat.
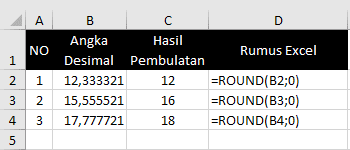
Apabila JumlahDigit lebih kecil dari 0 (negatif), maka angka desimal akan dibulatkan ke sebelah kiri koma desimal.
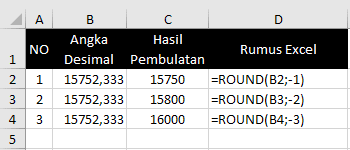
Fungsi ROUNDUP Excel
Fungsi ROUNDUP adalah fungsi excel yg digunakan untuk membulatkan angka desimal ke atas pada sejumlah digit tertentu.
Dengan fungsi RoundUp angka dibelakang koma akan selalu dibulatkan ke atas menjauhi angka 0.
Cara Menggunakan Fungsi ROUNDUP Excel
Pada rumus excel fungsi RoundUp megikuti aturan penulisan brkut:
ROUNDUP(Angka; JumlahDigit)Sama dengan fungsi ROUND, fungsi RoundUp memiliki dua argumen:
- Angka
- Merupakan angka desimal atau pecahan yg ingin dibulatkan ke atas.
- JumlahDigit
- Merupakan banyak digit pembulatan yg ingin di terapkan pada angka pembulatan desimal.
Contoh Rumus ROUNDUP Excel
Fungsi RoundUp & Round sama-sama akan membulatkan angka. Hanya saja dengan fungsi RoundUp berapapun angka yg akan dibulatkan akan selalu dibulatkan ke atas.
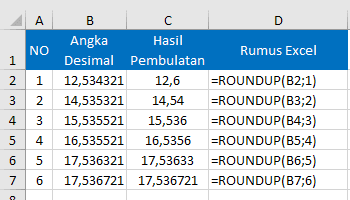
Saat menggunakan fungsi atau rumus RoundUp untuk membulatkan angka, jika argumen JumlahDigit bernilai 0, maka angka dibulatkan ke atas ke bilangan bulat (tanpa koma/desimal) terdekat. Sehingga hasil akhirnya akan sama dengan fungsi ROUND excel.
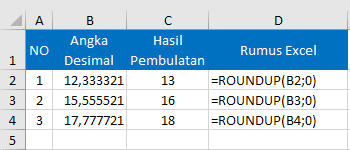
Apabila JumlahDigit lebih kecil dari 0 atau bernilai negatif, maka angka desimal tersebut akan dibulatkan ke atas ke sebelah kiri koma desimal.
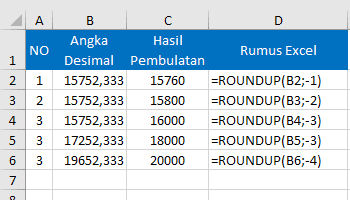
Seperti yg terlihat pada contoh diatas dengan memberi nilai negatif tiga(-3) pada jumlah digit maka fungsi ini bisa juga digunakan untuk membulatkan angka pada kelipatan 1000 atau membulatkan bilangan ke puluhan terdekat kelipatan tertentu sesuai kebutuhan.
Fungsi ROUNDDOWN Excel
Fungsi ROUNDDOWN adalah fungsi excel yg digunakan untuk membulatkan angka desimal ke bawah pada signifikasi tertentu.
Dengan fungsi roundDown angka desimal akan selalu dibulakan ke bawah mendekati angka 0 (nol).
Cara Menggunakan Fungsi ROUNDDOWN Excel
Cara menggunakan fungsi RoundDown pada rumus excel adalah brkut:
ROUNDDOWN(Angka; JumlahDigit)Sama dengan fungsi ROUND & RoundUp fungsi RoundDown juga memiliki dua argumen yg harus diisi saat digunakan untuk memebuat sebuah rumus excel:
- Angka
- Merupakan angka desimal atau pecahan yg akan dibulatkan ke bawah.
- JumlahDigit
- Merupakan jumlah digit pembulatan yg akan di terapkan pada angka pembulatan.
Contoh Rumus ROUNDDOWN Excel
Jika menggunakan rumus Rounddown dengan nilai JumlahDigit lebih dari 0 (nol) maka nilai desimal kaan selalu dibulatkan ke bawah mendekati 0 (nol) sebanyak tempat desimal yg ditentukan.

Jika JumlahDigit adalah 0, maka angka desimal akan dihilangkan. Fungsi RoundDown dlm hal ini akan membulatkan angka pecahan desimal ke bawah ke bilangan bulat terdekat.
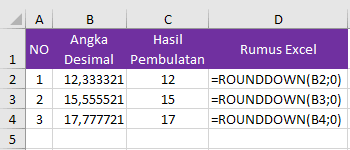
Jika JumlahDigit bernilai negatif atau lebih kecil dari 0, maka angka dibulatkan ke bawah ke sebelah kiri koma desimal.
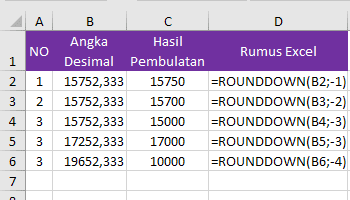
Setlah membaca tutorial rumus pembulatan angka desimal pada microsoft excel di atas, saya yakin Anda tidak bingung lagi memilih fungsi atau rumus excel mana yg lebih tepat untuk digunakan sesuai kebutuhan Anda masing-masing.
Demikian fungsi excel yg bisa kita gunakan untuk membulatkan angka kedlm nilai tertentu. smoga bermanfaat.
Jika memang masih ada yg perlu ditanyakan slahkan disampaikan pada kolom komentar yg tersedia. Sumber https://www.kelasexcel.id
Belum ada Komentar untuk "Rumus Pembulatan Angka/Bilangan Desimal Di Excel"
Posting Komentar