Rumus LOOKUP Excel, Contoh dan Cara Menggunakan Fungsi Lookup di Excel

Rumus LOOKUP Excel - Selain menggunakan rumus VLOOKUP & rumus HLOOKUP excel, masih ada fungsi lain yg bisa kita gunakan untuk mengisi data pada tabel berdasarkan data pada tabel lainnya atau tabel referensi tertentu dengan menggunakan suatu nilai kunci yg spesifik. Fungsi excel tersebut adalah fungsi LOOKUP.
Fungsi LOOKUP pada excel menghasilkan sebuah nilai baik dari satu baris maupun satu kolom sebuah range atau dari sebuah array. Fungsi LOOKUP memiliki dua varian. Yakni, LOOKUP dlm bentuk vektor & LOOKUP dlm bentuk Array.
Untuk lebih jelasnya mari kita pelajari bagaimana cara menggunakan Fungsi Lookup ini pada rumus excel.
Rumus LOOKUP Dalam Bentuk Vektor
Vektor adalah sebuah range excel yg hanya terdiri dari satu baris atau satu kolom. Bentuk vektor LOOKUP mencari nilai dlm range satu baris atau satu kolom (yg disebut vektor) & mengembalikan nilai dari posisi yg sama dlm rentang satu baris atau satu kolom yg kedua.
Gunakan bentuk vektor saat kita harus mencari dari daftar nilai yg ukurannya besar atau ketika nilainya mungkin berubah setlah sekian lama.
Cara Menggunakan Fungsi LOOKUP (Vektor)
Cara menggunakan fungsi Lookup dlm bentuk vektor mengikuti sintaks brkut:
LOOKUP(Lookup_value; Lookup_vector; [Result_vector])Keterangan Argumen Sintaks:
- Lookup_value : Merupakan nilai yg dicari LOOKUP pada vektor pertama. Lookup_value bisa berupa angka, teks, nilai logika, nama range atau referensi yg merujuk ke sebuah nilai.
- Lookup_vector : Sebuah Range yg hanya berisi satu baris atau satu kolom. Nilai-nilai di dlm lookup_vector dapat berupa teks, angka, atau nilai logika.
Nilai-nilai dlm Lookup_vector harus ditempatkan dlm urutan naik (..., -2, -1, 0, 1, 2, ..., A-Z, FALSE, TRUE). Jika tidak, LOOKUP mungkin tidak mengembalikan nilai yg tepat. Teks huruf besar & huruf kecil sama saja. - Result_vector : (Opsional) Sebuah Range lain yg berisi satu baris atau satu kolom. Ukurannya harus sama dengan Lookup_vector.
Contoh Rumus LOOKUP (Vektor)

=LOOKUP(A10;A2:A8;E2:E8)Rumus excel diatas mencari nilai sel A10 (ID005) pada range vektor berbentuk 1 kolom A2:A8 kemudian menghasilkan nilai yg sejajar pada range vektor E2:E8. Hasilnya adalah nilai 3.000.000.
=LOOKUP(A13;A2:E2;A5:E5)Rumus Lookup Excel ini mencari nilai A13 (2) pada Range vektor berbentuk 1 baris A2:E2 & mengembalikan nilai yg sejajar pada range vektor A5:E5. Hasilnya adalah nilai "Vas Bunga".
=LOOKUP(A16;A3:A8)Pada rumus lookup excel diatas argumen Result_vector dikosongka/tidak diisi sehingga fungsi Lookup menghasilkan nilai pencarian itu sendiri yg terdapat di range vektor A3:A8.
Seperti yg di jelaskan sebelumnya bahwa saat menggunakan Rumus Lookup vektor ini pastikan argument Lookup_vector tersusun dlm urutan naik. Jika tersusun acak atau dlm urutan menurun maka kemungkinan rumus/fungsi Lookup akan menghasilkan nilai yg tak diharapkan.
Perhatikan contoh brkut:

Pada contoh penggunaan fungsi Lookup diatas Lookup_vector tidak disusun urut naik (Ascending) sehingga menghasilkan nilai yg salah atau tidak sesuai dengan yg diharapkan.
Tidak sprti fungsi Vlookup & Hlookup excel yg bisa diatur untuk melakukan pencarian yg sama persis, pada fungsi Lookup Vektor, jika fungsi LOOKUP tidak dapat menemukan Lookup_value, maka akan mengembalikan nilai terdekat yg lebih kecil pada Lookup_vector.
Selain itu jika lookup_value tidak ditemukan & atau nilainya lebih kecil dari nilai Lookup_vector terkecil, maka rumus LOOKUP akan menghasilkan nilai kesalahan #N/A.
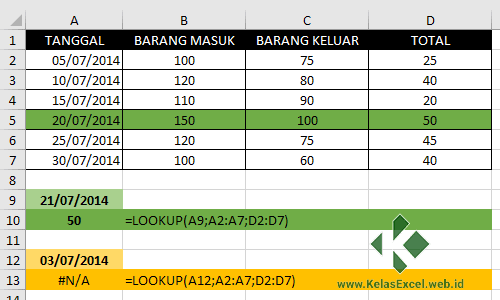
=LOOKUP(A9;A2:A7;D2:D7)Pada contoh pertama Rumus lookup mencari nilai tanggal 21/07/2014 pada Range vektor A2:A7. Nilai tersbut tidak ditemukan sehingga Lookup menghasilkan manghasilkan nilai yg sejajar dengan tanggal 20/07/2014 pada vektor D2:D7. Tanggal 20/07/2014 adalah nilai terbesar dibawah nilai tanggal 21/07/2014.
=LOOKUP(A12;A2:A7;D2:D7)NIlai yg dicari pada rang vektor pertama (A2:A7) adalah 03/07/14. Ternyata nilai tersebut tidak ditemukan pada vektor pertama. Selain tidak ditemukan ternyata tidak ada nilai yg dibawah tanggal tersebut sehingga akhirnya Rumuus Lookup menghasilkan pesan kesalahan #NA.
Rumus LOOKUP Dalam Bentu Array
Bentuk array fungsi LOOKUP mencari nilai tertentu di baris atau kolom pertama sebuah array & mengembalikan nilai dari posisi yg sama di baris atau kolom terakhir dari array tersebut.
Gunakan bentuk array saat Anda harus mencari dari daftar nilai yg ukurannya kecil atau ketika nilainya tetap setlah sekian lama.
Cara Menggunakan Fungsi LOOKUP (Array)
Cara menggunakan fungsi Lookup (Array) adalah sbgai brkut:
LOOKUP(Lookup_value; Array)Keterangan Argumen Sintaksis:
- lookup_value : Nilai yg dicari oleh LOOKUP dlm sebuah array. Argumen Lookup_value bisa berupa angka, teks, nilai logika, nama range atau referensi yg merujuk ke sebuah nilai.
- array : Sebuah rentang sel yg berisi teks, angka, atau nilai logika yg ingin Anda bandingkan dengan lookup_value.
Contoh Rumus LOOKUP (Array)
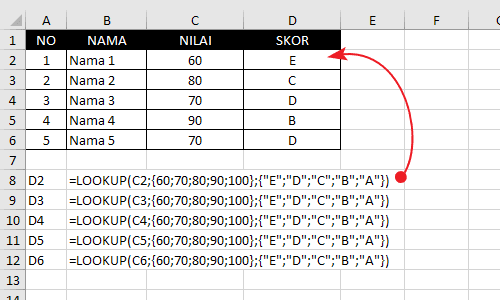
Selain sprti pada contoh cara lain penulisan sprti dibawah ini:
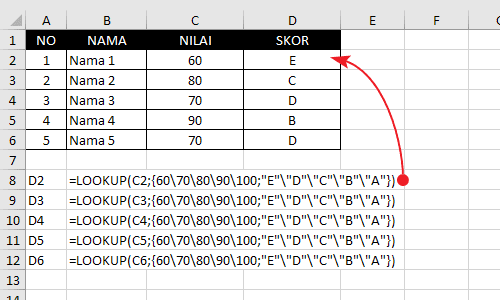
Contoh lain jika menggunakan range Array:
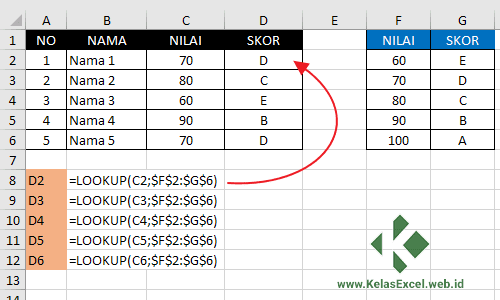
Aturan menggunakan fungsi Lookup (Array) dlm rumus excel sama sprti fungsi Lookup dlm bentuk Vektor.
- Jika Rumus LOOKUP tidak dapat menemukan Lookup_value, fungsi Lookup menggunakan nilai terbesar dlm array yg lebih kecil dari atau sama dengan Lookup_value.
- Jika nilai Lookup_value lebih kecil daripada nilai paling kecil dlm baris atau kolom pertama (tergantung dari dimensi array), maka LOOKUP mengembalikan nilai kesalahan #N/A.
Sebenarnya array sangat mirip dengan fungsi HLOOKUP & VLOOKUP. Perbedaannya yaitu HLOOKUP mencari nilai Lookup_value dlm baris pertama, VLOOKUP mencari dlm kolom pertama, & LOOKUP mencari sesuai dengan dimensi array.
Jika array mencakup area yg lebih banyak kolom daripada barisnya, maka LOOKUP mencari nilai lookup_value dlm baris pertama. Jika array persegi atau lebih tinggi daripada lebarnya (lebih banyak baris daripada kolom, maka LOOKUP mencari di kolom pertama.
Untuk penggunaan fungsi ini yg harus kita perhatikan adalah bahwa Nilai-nilai dlm array harus disusun dlm urutan naik (dari kecil ke besar) kalau tidak, maka LOOKUP mungkin tidak menghasilkan nilai yg benar. Teks huruf besar & huruf kecil dianggap sama saja.
Apakah masih bingung harus memilih & menggunakan Rumus Vlookup, Rumus HLookup atau Rumus Lookup? sebaiknya banyak-banyak berlatih agar perbedaan masing-masing lebih kita rasakan. :) Sumber https://www.kelasexcel.id
Belum ada Komentar untuk "Rumus LOOKUP Excel, Contoh dan Cara Menggunakan Fungsi Lookup di Excel"
Posting Komentar