Rumus HLOOKUP Excel, Contoh dan Cara Menggunakan Fungsi HLOOKUP Pada Excel
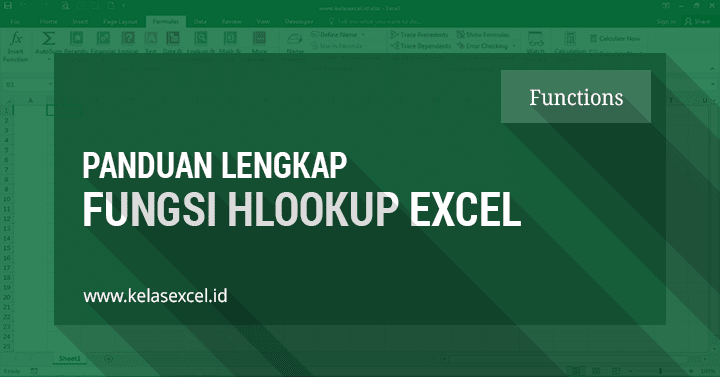
Rumus Hlookup Excel - Jika sebelumnya kita menggunakan VLOOKUP untuk mencari data pada tabel berbentuk Vertikal, sekarang kita akan belajar cara menggunakan Fungsi atau Rumus HLOOKUP Excel untuk mencari data pada tabel berbentuk Horisontal.
Pengertian Fungsi HLOOKUP Excel
Sebenarnya fungsi HLOOKUP sama dengan fungsi VLOOKUP yg membedakan adalah bentuk tabel & letak value yg akan dicari. Rumus Excel Hlookup adalah salah satu fungsi ms. Excel yg digunakan untuk mencari data pada baris pertama sebuah tabel data, kemudian mengambil nilai dari sel mana pun di kolom yg sama pada tabel data tersebut.
Jika value yg kita cari dengan Fungsi VLOOKUP ada pada kolom pertama sebuah tabel atau range & nilai yg dihasilkan ada pada baris yg sama, maka pencarian dengan HLOOKUP ada pada baris pertama sebuah tabel atau range & hasil yg dikembalikan ada pada kolom yg sama.
Awalan huruf "H" didepan kata Hlookup adalah singkatan dari kata Horizontal. Istilah horisontal ini merujuk pada bentuk tabel referensi yg digunakan, dimana header atau judul tabel terletak dibagian kiri & field datanya tersusun samping secara horisontal.
Fungsi Hlookup Excel ini tersedia disemua versi Ms. Excel, Baik versi Excel 2016, Excel 2013, Excel 2010, Excel 2007, Excel 2003, Excel XP maupun Excel 2000.
Cara Menggunakan Fungsi HLOOKUP Excel
Berikut ini cara menggunakan fungsi Hlookup pada rumus excel:
HLOOKUP(NilaiYangDiCari; TabelReferensi; NomorBaris; [RangeLookup])Sama dengan Fungsi VLOOKUP Excel, Fungsi HLOOKUP juga memiliki empat argumen:
- NilaiYangDiCari
- Nilai yg dicari pada baris pertama tabel. NilaiYangDiCari bisa berupa nilai, referensi, atau string teks.
- TabelReferensi
- Tabel data dimana NilaiYangDiCari akan di temukan pada baris pertamanya. Gunakan referensi ke sebuah range, tabel, nama range atau nama tabel.
- NomorBaris
- Nomor baris dlm TabelReferensi yg akan menghasilkan nilai yg cocok.
- RangeLookup
- Berisi TRUE atau FALSE. Nilai logika ini akan menentukan apakah kita ingin Hlookup mencari kecocokan yg sama persis atau kecocokan yg mendekati. Jika berisi TRUE atau dikosongkan (tidak diisi) maka Hlookup menghasilkan kecocokan yg mendekati. Jika FALSE, HLOOKUP akan menemukan kecocokan persis. Jika tidak ditemukan, akan menghasilkan nilai kesalahan #N/A.
Contoh Rumus HLOOKUP Excel
Saat Menggunakan fungsi/rumus Hlookup untuk melakukan pencarian data yg sama persis, pastikan Anda mengisi RangeLookup dengan nilai FALSE.
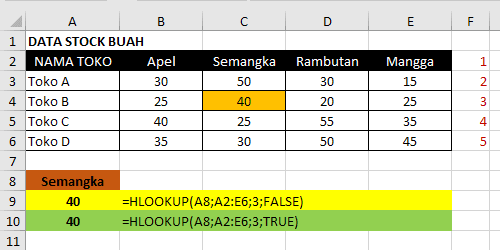
=HLOOKUP(A8;A2:E6;3;FALSE)Rumus Hlookup diatas mencari posisi Teks "Semangka" yg adalah nilai dari sel A8 pada baris pertama Tabel referensi A2:E6.
Semangka ada pada kolom ke-3 pada tabel tersebut. Kemudian fungsi Hlookup akan menghasilkan baris ke-3 yg sejajar/sekolom dengan posisi teks "Semangka". Hasilnya adalah 20.
=HLOOKUP(A8;A2:E6;3;TRUE)Rumus diatas pada dasarnya sama dengan rumus pertama. Hanya saja nilai TRUE digunakan pada Argumen RangeLookup karena nilai teks "Semangka" ditemukan, Rumus Hlookup menghasilkan nilai yg sama dengan rumus sebelumnya.
Lalu bagaimana jika NilaiYangDiCari tidak ditemukan pada baris pertama TabelReferensi?
Rumus HLOOKUP Menghasilkan Error #NA
Perhatikan contoh brkut.
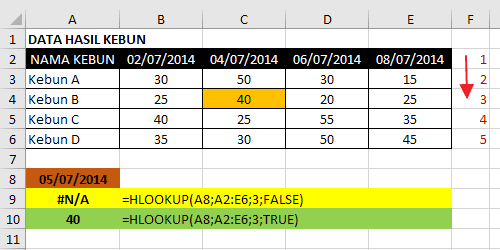
=HLOOKUP(A8;A2:E6;3;FALSE)Dengan rumus diatas Hlookup ingin mencari nilai A8 (Tanggal 05/07/2014) pada baris pertama range A2:E6. Pada tabel tersebut data tanggal tersebut ternyata tidak ditemukan.
Karena memakai RangeLookup "FALSE" yg berarti Fungsi HLOOKUP harus mencari nilai yg sama persis, maka rumus HLOOKUP menghasilkan pesan error #NA, sebab nilai tanggal 05/07/2014 tidak bisa ditemukan.
Berbeda jika RangeLookup kita isi dengan "TRUE" sprti pada contoh ke-2:
=HLOOKUP(A8;A2:E6;3;TRUE)Meskipun Tanggal 05/07/2014 tidak ditemukan pada baris pertama TabelReferensi. HlookUp akan menggunakan nilai terdekat yg lebih kecil dari NilaiYang Dicari. Nilai tersebut adalah 04/04/2014. Sehingga pada contoh ini rumus/fungsi HlookUp menghasilkan nilai 40.
Dengan menggunakan nilai "TRUE" pada RangeLookup maka apabila fungsi HLOOKUP tidak dapat menemukan NilaiYangDiCari, maka yg digunakan adalah nilai terbesar yg kurang dari NilaiYangDiCari.
Lalu apabila tidak ada nilai yg lebih kecil dari Nilai Yang dicari bagaimana?
Jika NilaiYangDiCari lebih kecil daripada nilai terkecil dlm baris pertama TabelReferensi, HLOOKUP mengembalikan nilai kesalahan #N/A.
perhatikan contoh brkut.

Pada contoh diatas Rumus HLOOKUP di excel mencari nilai tanggal 01/01/2014, tanggal tersebut ternyata tidak ditemukan. Selain tidak ditemukan ternyata tanggal yg lebih kecil juga tidak ada. sehingga kedua rumus excel pada contoh tersebut menghasilkan nilai kesalahan #NA.
Menggunakan Wildcart Character (?/*) Pada Rumus HLOOKUP
Untuk tabel referensi yg baris pertamanya bernilai Teks semua & memakai argumen RangeLookup FALSE maka kita dapat menggunakan karakter wildcard, tanda tanya (?) & tanda bintang (*) pada NilaiYangDiCari.
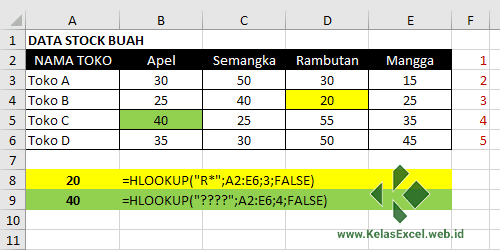
=HLOOKUP("R*";A2:E6;3;FALSE)Rumus Hlookup Excel diatas mencari teks yg diawali dengan huruf "R" & diikuti oleh karakter apapun. Pada baris pertama TabelReferensi A2:E6 yg memenuhi kriteria tersebut adalah teks "Rambutan" sehingga Rumus/Fungsi Halookup meghasilkan baris ke-3 dari posisi tersebut yakni angka 20 pada sel D4.
=HLOOKUP("????";A2:E6;4;FALSE)Dengan rumus diatas Fungsi Hlookup mencari teks dengan jumlah karakter 4 (????). Nilai teks yg memenuhi kriteria ini adalah teks "Apel", sehingga Fungsi Hlookup menghasilkan nilai 40 yg adalah nilai pada baris ke-4 dari tabel referensi A2:E6.
Tidak sulit bukan? Jika anda masih mulai belajar excel, dua fungsi VLOOKUP & HLOOKUP excel memang agak membingungkan. Untuk itu kita harus banyak berlatih dlm menggunakan dua fungsi excel ini.
Selain Fungsi Atau rumus Vlookup & Hlookup masih ada lagi fungsi excel yg mirip dengan kedua fungsi ini, yakni fungsi Lookup excel yg akan dibahas pada bagian tutorial excel selanjutnya.
Demikian tutorial tentang cara menggunakan fungsi Hlookup pada microsoft excel. Jika masih ada pertanyaan slahkan disampaikan pada kolom komnetar yg tersedia. Sumber https://www.kelasexcel.id
Belum ada Komentar untuk "Rumus HLOOKUP Excel, Contoh dan Cara Menggunakan Fungsi HLOOKUP Pada Excel"
Posting Komentar