Rumus EXACT Excel : Cara Menggunakan Fungsi Exact Pada Microsoft Excel

Fungsi EXACT Excel
Pernahkah anda bermaksud mencocokan data di excel? kemudian anda ingin dua buah teks yg anda bandingkan peka terhadap perbedaan karakter huruf besar & kecil.
Jika iya, maka cobalah menggunakan fungsi EXACT pada rumus excel yg anda gunakan.
Pada microsoft excel fungsi atau rumus exact tergolong dlm kategori Fungsi Teks. Dalam sebuah rumus excel, fungsi Exact digunakan untuk mencocokkan dua buah teks secara case sensitive. Artinya fungsi ini peka terhadap perbedaan huruf besar & kecil.
Fungsi Exact akan menghasilkan nilai logika TRUE jika nilai teks yg dibandingkan identik atau sama persis & sebaliknya akan menghasilkan nilai logika FALSE jika teks yg dibandingkan tidak sama.
Sekarang bagaimana cara menggunakan fungsi Exact excel ini pada sebuah rumus excel?
Cara Menggunakan Fungsi EXACT Excel
Cara menggunakan fungsi Exact pada rumus excel mengikuti sintaksis penulisan brkut:
EXACT(Teks1; Teks2)Argumen Teks1 pada fungsi Exact adalah string teks pertama yg akan dibandingkan, se&gkan Teks2 adalah string teks sbgai pembanding untuk Teks1.
Fungsi Exact cocok digunakan jika anda bermaksud membandingkan setiap baris data pada 2 kolom yg berbeda di excel dengan mempertimbangkan perbedaan besar kecil huruf yg digunakan.
Jika anda bermaksud membandingkan 2 kolom data lalu ingin mengetahui teks yg unik & teks yg memiliki duplikat pada kolom lainnya slahkan baca pada halaman brkut: Rumus mencari data yg sama dari dua kolom berbeda
Contoh Rumus EXACT Excel
Perhatikan beberapa contoh penggunaan rumus excel EXACT pada gambar brkut:
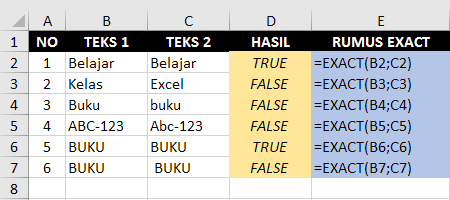
=EXACT(B2;C2)Pada contoh pertama fungsi Exact digunakan untuk membandingkan nilai dari sel B2 & C2. Kedua teks pada sel-sel yg dibandingkan cocok & sama persis baik karakter teksnya maupun besar kecilnya huruf sehingga Rumus Exact menghasilkan nilai TRUE.
Pada contoh kedua rumus exact yg digunakan adalah:
=EXACT(B3;C3)Nilai teks pada sel B3 adalah "Kelas", se&gkan pada sel C3 adalah "Excel". Kedua teks ini jelas berbeda sehingga fungsi Exact menghasilkan nilai FALSE yg artinya kedua teks yg dibandingkan tidak sama.
Pada contoh ke-3 rumus excel pada sel D4 adalah:
=EXACT(B4;C4)Kedua nilai teks yg dibandingkan adalah "Buku" & "buku". Meskipun sama-sama disusun oleh huruf B-U-K-U kedua teks ini dianggap berbeda atau tidak identik sama sebab pada huruf pertama pada teks pertama menggunakan huruf besar se&gkan pada teks kedua menggunakan huruf kecil. Oleh fungsi Exact kedua teks ini dianggap berbeda & hasil rumusnya adalah FALSE.
Hal yg sama juga terjadi pada contoh nomor 4, dimana ada perbedaan penggunaan huruf besar & kecil.
Sekarang perhatikan contoh nomor 5 & 6 pada gambar di atas.
Jika diperhatikan masing-masing teks pada sel-sel yg dibandingkan terlihat sama. namun kenapa pada contoh nomor 6 menghasilkan nilai FALSE yg artinya bahwa fungsi Exact menganggap bahwa teks yg dibandingkan atau dicocokkan pada contoh nomor 6 dianggap berbeda atau tidak sama?
Jika lebih teliti lagi pada contoh nomor 6, teks kedua sebenarnya mengandung spasi di awal teks, itulah yg menyebabkan teks yg dibandingkan pada contoh nomor 6 dianggap berbeda.
Khusus untuk kasus nomor 6, jika anda menghendaki menghapus spasi berlebih pada sebuah teks dengan microsoft excel anda bisa menggunakan fungsi TRIM Excel.
Demikian cara menggunakan fungsi exact pada microsoft excel, lain waktu akan kita sambung dengan pemanfaatan rumus exact dlm melakukan Lookup data yg case sensitive atau pekas huruf besar dn kecil. Sumber https://www.kelasexcel.id
Belum ada Komentar untuk "Rumus EXACT Excel : Cara Menggunakan Fungsi Exact Pada Microsoft Excel"
Posting Komentar