Cara Menghapus Kolom dan Baris Kosong Di Excel Dengan Mudah Dan Cepat

Pada tutorial excel ini akan dijelaskan cara mudah & cepat untuk menghapus kolom & baris kosong yg tidak terpakai di excel.
Menghapus kolom atau baris kosong yg tidak diperlukan bertujuan untuk merapikan data yg kita kelola pada lembar kerja excel. Sehingga data yg kita olah akan terlihat lebih praktis.
Terlebih jika anda membutuhkan untuk mengolah data tersebut dengan fitur pivot table pada microsoft excel. Jika ada banyak baris atau kolom kosong hal ini akan menjadi kendala tersendiri.
Apabila jumlah baris-baris kosong yg akan kita hapus tidak terlalu banyak atau hanya beberapa saja, menggunakan fitur delete row tentunya menjadi pilihan.
Namun jika jumlah baris kosong yg akan kita hapus jumlahnya cukup banyak, jika hanya memakai menu delete row untuk menghapus baris kosong satu-persatu tentunya akan memakan waktu yg cukup lama sehingga hasilnya kurang efisien.
Pada bagian selanjutnya akan dijelaskan tentang beberapa cara menghapus baris kosong pada microsoft excel.
Cara Menghapus Baris Kosong Pada Excel
Cara paling mendasar untuk menghapus baris kosong ada 2. Jika anda sdh terbiasa menggunakan excel saya yakin cara ini sdh anda ketahui.
Berikut langkah-langkahnya:
- Seleksi baris atau cell yg akan kita hapus. Gunakan tombol Ctrl pada keyboard untuk menambah seleksi cell atau baris yg dikehendaki.
![Cara Menghapus Kolom & Baris Kosong Di Excel Dengan Mudah Dan Cepat Cara Mudah Menghapus Kolom & Baris Kosong Di Excel Cara Menghapus Kolom & Baris Kosong Di Excel Dengan Mudah Dan Cepat]()
- Klik kanan pada salah satu baris atau cell yg terseleksi tadi.
- Pilih menu Delete.
![Cara Menghapus Kolom & Baris Kosong Di Excel Dengan Mudah Dan Cepat Cara Mudah Menghapus Kolom & Baris Kosong Di Excel Cara Menghapus Kolom & Baris Kosong Di Excel Dengan Mudah Dan Cepat]()
- Jika yg anda seleksi sebelumnya berupa baris maka baris-baris yg anda pilih akan langsung terhapus.
- Jika yg anda seleksi berupa sel excel maka akan muncul option box delete sprti pada gambar brkut. Pada tahap ini pilih entire row.
![Cara Menghapus Kolom & Baris Kosong Di Excel Dengan Mudah Dan Cepat Cara Mudah Menghapus Kolom & Baris Kosong Di Excel Cara Menghapus Kolom & Baris Kosong Di Excel Dengan Mudah Dan Cepat]()
- Klik OK & Selesai.
![Cara Menghapus Kolom & Baris Kosong Di Excel Dengan Mudah Dan Cepat Cara Mudah Menghapus Kolom & Baris Kosong Di Excel Cara Menghapus Kolom & Baris Kosong Di Excel Dengan Mudah Dan Cepat]()
Selain menggunakan klik kanan sprti cara di atas, anda bisa juga menggunakan menu Delete Sheet Rows yg ada di Tab Home--Cell Group--Delete.
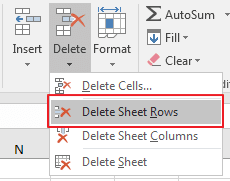
Cara di atas tidak hanya dikhususkan untuk mendelete atau menghapus baris kosong saja, namun bisa juga nada gunakan untuk menghapus baris atau row excel manapun pada lembar kerja excel yg anda kehendaki.
Cara Menghapus Banyak Baris Kosong Sekaligus di Excel
Untuk baris-baris kosong yg jumlahnya cukup banyak cara sebelumnya kurang efisien karena akan memakan waktu yg relatif lebih lama. Terlebih ketika pada tahap pemilihan baris terjadi salah seleksi baris atau cell.
Cara Pertama Menghapus Baris Kosong Sekaligus
Cara yg lebih mudah & cepat untuk menyeleksi & menghapus baris kosong pada excel adalah sbgai brkut:
- Pilih atau Seleksi kolom mana saja yg akan anda hapus baris yg terdapat sel kosongnya.
![Cara Menghapus Kolom & Baris Kosong Di Excel Dengan Mudah Dan Cepat Cara Mudah Menghapus Kolom & Baris Kosong Di Excel Cara Menghapus Kolom & Baris Kosong Di Excel Dengan Mudah Dan Cepat]()
Langkah pertama ini hanya opsional & bisa anda lewati jika anda bermaksud menghapus semua baris yg terdapat sel kosong. - Pilih menu Go to Special yg ada di Tab Home--Editing--Find & Select.
![Cara Menghapus Kolom & Baris Kosong Di Excel Dengan Mudah Dan Cepat Cara Mudah Menghapus Kolom & Baris Kosong Di Excel Cara Menghapus Kolom & Baris Kosong Di Excel Dengan Mudah Dan Cepat]()
- Pada option Go to special yg muncul pilih blank kemudian OK.
![Cara Menghapus Kolom & Baris Kosong Di Excel Dengan Mudah Dan Cepat Cara Mudah Menghapus Kolom & Baris Kosong Di Excel Cara Menghapus Kolom & Baris Kosong Di Excel Dengan Mudah Dan Cepat]()
- Langkah brkutnya sprti pada cara sebelumnya. Klik kanan pada salah satu cell yg terseleksi & pilih menu delete--Entire Row.
![Cara Menghapus Kolom & Baris Kosong Di Excel Dengan Mudah Dan Cepat Cara Mudah Menghapus Kolom & Baris Kosong Di Excel Cara Menghapus Kolom & Baris Kosong Di Excel Dengan Mudah Dan Cepat]()
- Selesai
Cara Kedua Menghapus Baris Kosong Sekaligus
Alternatif lain selain menggunakan fitur Go to Specials untuk menyeleksi cell atau baris kosong, bisa juga dengan menggunakan fitur auto filter pada excel.
Berikut langkah-langkah yg diperlukan untuk menyeleksi & menghapus baris kosong pada lembar kerja excel menggunakan auto filter.
- Seleksi seluruh data yg akan kita filter baris kosongnya.
![Cara Menghapus Kolom & Baris Kosong Di Excel Dengan Mudah Dan Cepat Cara Mudah Menghapus Kolom & Baris Kosong Di Excel Cara Menghapus Kolom & Baris Kosong Di Excel Dengan Mudah Dan Cepat]()
- Pada Tab Data--Group Short & Filter pilih Filter.
![Cara Menghapus Kolom & Baris Kosong Di Excel Dengan Mudah Dan Cepat Cara Mudah Menghapus Kolom & Baris Kosong Di Excel Cara Menghapus Kolom & Baris Kosong Di Excel Dengan Mudah Dan Cepat]()
- Terapkan filter untuk menampilkan sel-sel yg kosong atau blank saja.
![Cara Menghapus Kolom & Baris Kosong Di Excel Dengan Mudah Dan Cepat Cara Mudah Menghapus Kolom & Baris Kosong Di Excel Cara Menghapus Kolom & Baris Kosong Di Excel Dengan Mudah Dan Cepat]()
- Langkah selanjutnya tekan Shortcut Ctrl + Home, kemudian tekan tombol arah bawah ↓ untuk menggeser seleksi satu baris kebawah, kemudian tekan shortcut Ctrl + Shift + End.
![Cara Menghapus Kolom & Baris Kosong Di Excel Dengan Mudah Dan Cepat Cara Mudah Menghapus Kolom & Baris Kosong Di Excel Cara Menghapus Kolom & Baris Kosong Di Excel Dengan Mudah Dan Cepat]()
Jika langkah ditas anda lakukan dengan tepat maka baris-baris kosong yg terfilter akan terseleksi. - Langkah selanjutnya sprti pada cara-cara sebelumnya. Klik kanan lalu pilih delete Row.
![Cara Menghapus Kolom & Baris Kosong Di Excel Dengan Mudah Dan Cepat Cara Mudah Menghapus Kolom & Baris Kosong Di Excel Cara Menghapus Kolom & Baris Kosong Di Excel Dengan Mudah Dan Cepat]()
- Jika muncul window box sprti dibawah ini pilih OK untuk menghapus baris-baris kosong yg terseleksi tadi.
![Cara Menghapus Kolom & Baris Kosong Di Excel Dengan Mudah Dan Cepat Cara Mudah Menghapus Kolom & Baris Kosong Di Excel Cara Menghapus Kolom & Baris Kosong Di Excel Dengan Mudah Dan Cepat]()
- Selanjutnya bersihkan filter dengan memilih menu clear & filter pada Tab Data--Group Short & Filter.
![Cara Menghapus Kolom & Baris Kosong Di Excel Dengan Mudah Dan Cepat Cara Mudah Menghapus Kolom & Baris Kosong Di Excel Cara Menghapus Kolom & Baris Kosong Di Excel Dengan Mudah Dan Cepat]()
- Selesai.
![Cara Menghapus Kolom & Baris Kosong Di Excel Dengan Mudah Dan Cepat Cara Mudah Menghapus Kolom & Baris Kosong Di Excel Cara Menghapus Kolom & Baris Kosong Di Excel Dengan Mudah Dan Cepat]()
Cukup mudah bukan?
Cara Menghapus Kolom Kosong Pada Excel
Setlah mencoba & memahami langkah-langkah diatas untuk menghapus kolom kosong saya yakin bukan masalah lagi, sebab langkah-lankah yg diperlukan sangat mirip tinggal menyesuiakan bagian row atau rows dengan column atau columns saja.
Demikian penjelasan tantang cara menghapus banyak kolom & baris kosong di excel. Jika Merasa terbantu, di share ya, agar banyak teman-teman lain yg juga ikut terbantu. Sumber https://www.kelasexcel.id















Belum ada Komentar untuk "Cara Menghapus Kolom dan Baris Kosong Di Excel Dengan Mudah Dan Cepat"
Posting Komentar