Cara Menghapus Data Ganda (Duplikat) di Excel Dengan Mudah dan Cepat
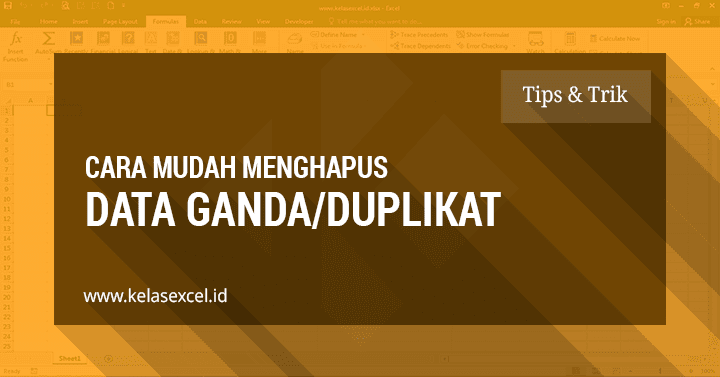
Remove Duplicate Excel - Pada kasus tertentu seringkali kita berhadapan dengan data yg memiliki banyak duplikat atau data ganda. Kemudian kita ingin menghapus data ganda atau duplikat tersebut untuk mendapatkan list data uniknya.
Untuk mendeteksi atau mengetahui data ganda dan data double sdh dijelaskan pada bagian sebelumnya: Cara Menemukan Data Ganda (Duplikat) Dan Data Unik Pada Excel
Selanjutnya, setlah mengetahui data ganda atau data yg memiliki duplikat, untuk mendapatkan list unik dari data tersebut tentu dengan cara menghapus dan menghilangkan data double tersebut.
Ada beberapa alternatif cara yg bisa kita lakukan untuk menghilangkan data duplikat ini. Baik duplikat dlm satu kolom saja maupun duplikat untuk setiap baris-baris data. Yakni dengan memanfaatkan fitur "Remove Duplicates", menggunakan fitur "Advanced Filter" atau dengan rumus excel.
Silahkan simak & praktekkan panduan excel brkut:
Cara Menghapus Data Ganda dengan Fitur Remove Duplicates
Pada microsoft excel untuk kebutuhan menghapus atau menghilangkan data ganda sdh disediakan alat atau fitur Remove Duplicates. Cara menggunakan fitur remove duplicates (menghapus data ganda) ini adalah sbgai brkut:
- Seleksi range data yg akan kita hapus data ganda atau duplikatnya.
![Cara Menghapus Data Ganda (Duplikat) di Excel Dengan Mudah & Cepat Cara Menghapus Data Ganda atau Duplikat di Excel Cara Menghapus Data Ganda (Duplikat) di Excel Dengan Mudah & Cepat]()
- Pilih menu Remove Duplicates yg ada di Tab Data--Group Data Tools.
![Cara Menghapus Data Ganda (Duplikat) di Excel Dengan Mudah & Cepat Cara Menghapus Data Ganda atau Duplikat di Excel Cara Menghapus Data Ganda (Duplikat) di Excel Dengan Mudah & Cepat]()
- Pada kotak dialog yg muncul, jika data yg akan kita hapus atau kita hilangkan duplikatnya memiliki judul kolom (Heading), centang bagian My data has header.
- Kemudian pastikan kolom data yg akan kita bandingkan nilai duplikatnya. Pilih semua atau beberapa kolom tertentu sesuai kebutuhan
![Cara Menghapus Data Ganda (Duplikat) di Excel Dengan Mudah & Cepat Cara Menghapus Data Ganda atau Duplikat di Excel Cara Menghapus Data Ganda (Duplikat) di Excel Dengan Mudah & Cepat]()
- Jika sdh yakin benar pilih OK. Jika langkah-langkah diatas anda lakukan dengan benar maka hasilnya akan sprti gambar dibawah ini:
![Cara Menghapus Data Ganda (Duplikat) di Excel Dengan Mudah & Cepat Cara Menghapus Data Ganda atau Duplikat di Excel Cara Menghapus Data Ganda (Duplikat) di Excel Dengan Mudah & Cepat]()
Untuk remove duplikat data diatas baris-baris kolom yg dicari duplikatnya adalah ketiga kolom dlm data tersebut.
Nama Parmin pada baris ke-3 & ke-8 dianggap unik (Tidak duplikat) sebab memiliki Tanggal lahir yg berbeda. Se&gkan Suparjo pada baris ke-4 & ke-9 dianggap tidak ganda sebab memiliki Tempat Lahir yg berbeda.
Jika yg ingin dihitung duplikat hanya untuk kolom Nama pada kotak dialog box remove duplicates jangan dicentang untuk kolom Tempat & Tanggal lahir.
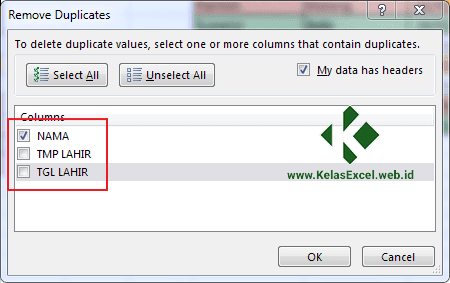
Hasilnya akan sprti gambar brkut:

Pada hasil gambar tersebut terlihat bahwa meskipun Tempat lahir & Tanggal lahir berbeda maka data dianggap sama & menyisakan data pertama yg muncul untuk kolom nama.
Lalu bagiamana jika hanya memilih Nama & Tempat saja atau Nama & Tanggal lahir saja? Silahkan dicoba.
Cara Menghapus Data Duplikat Dengan Fitur Advanced Filter
Selain menggunakan fitur remove duplicates, fitur advanced filter juga bisa digunakan untuk menghapus atau menghilangkan data ganda. Langkah-langkah untuk menggunakan advanced filter excel untuk menghapus data duplikat atau data yg double adalah sbgai brkut:
- Pilih data yg akan kita hilangkan duplikatnya.
![Cara Menghapus Data Ganda (Duplikat) di Excel Dengan Mudah & Cepat Cara Menghapus Data Ganda atau Duplikat di Excel Cara Menghapus Data Ganda (Duplikat) di Excel Dengan Mudah & Cepat]()
- Terapkan advanced filter dengan memilih menu advanced filter excel pada Tab Data--Group Sort & Filter, kemudian pilih menu Advanced.
![Cara Menghapus Data Ganda (Duplikat) di Excel Dengan Mudah & Cepat Cara Menghapus Data Ganda atau Duplikat di Excel Cara Menghapus Data Ganda (Duplikat) di Excel Dengan Mudah & Cepat]()
- Pada kotak dialog yg muncul:
![Cara Menghapus Data Ganda (Duplikat) di Excel Dengan Mudah & Cepat Cara Menghapus Data Ganda atau Duplikat di Excel Cara Menghapus Data Ganda (Duplikat) di Excel Dengan Mudah & Cepat]()
- Action: Pilih copy to another location
- List Range: Pastikan sumber data yg akan kita hapus sdh sesuai
- Criteria Range: Tidak perlu diisi (Kosongkan)
- Copy To: Pilih lokasi atau range baris pertama dari list unik akan diletakkan
- Unique records only: pastikan opsi ini tercentang atau terpilih.
- Klik OK. Hasilnya akan sprti gambar dibawah ini:
![Cara Menghapus Data Ganda (Duplikat) di Excel Dengan Mudah & Cepat Cara Menghapus Data Ganda atau Duplikat di Excel Cara Menghapus Data Ganda (Duplikat) di Excel Dengan Mudah & Cepat]()
Penjelasan 2 cara menghapus data ganda dan menghilangkan data duplikat diatas saya kira sdh cukup. Jika masih ada pertanyaan slahkan disampaikan pada kolom komentar yg tersedia. Sumber https://www.kelasexcel.id







Belum ada Komentar untuk "Cara Menghapus Data Ganda (Duplikat) di Excel Dengan Mudah dan Cepat"
Posting Komentar