Cara Membuat Dropdown List Dinamis di Excel
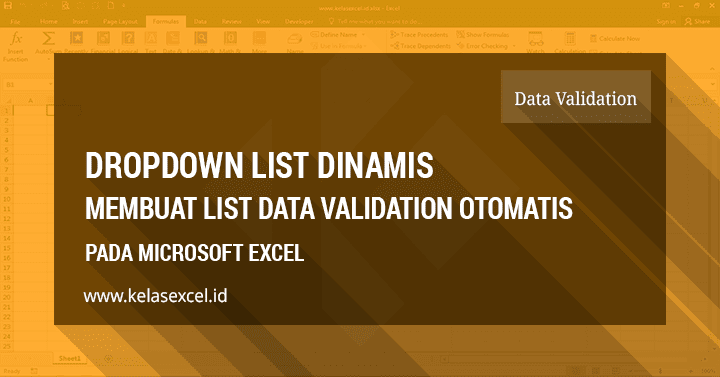
Dropdown List Dinamis - Pada tutorial excel kali ini kita akan belajar tentang cara membuat pilihan sel berupa dropdown list dinamis pada excel. Pilihan sel atau dropdown list dinamis dimaksudkan untuk mempermudah kita melakukan penambahan atau pengurangan pilihan isian sel.
Jika kita melakukan perubahan pada sumber list data, baik menambah atau mengurangi daftar yg kita jadikan sumber rujukan dropdown list atau pilihan isi sel, maka akan otomatis terupdate pada dropdown list yg menggunakan sumber list atau daftar data tersebut.
Sebelum melanjutkan pembahasan saya rekomendasikan untuk terlebih dahulu membaca tutorial tentang cara membuat dropdown list pada microsoft excel disini: Cara Membuat Dropdown List Dengan Data Validation Excel.
Pada tutorial tersebut tlah dibahas tentang bagaimana cara menggunakan data validation excel untuk membuat sebuah dropdown list statis. Panduan tersebut cocok untuk anda yg ingin membuat pilihan sel yg nilainya tetap & tidak berubah-ubah.
Jika pilihan sel yg ingin anda buat perlu untuk diedit & disesuaikan setiap saat, dan anda ingin secara otomatis dropdown list yg tlah anda buat dapat menyesuaikan perubahan tersebut maka ikuti langkah-langkah membuat Dropdown List Dinamis Berikut.
Cara Membuat Dropdown List Dinamis Di Excel
Untuk membuat dropdown list dinamis langkah yg kita perlukan secara garis besar ada 2 yakni:
- Membuat nama range dinamis
- Membuat dropdown list dengan data validation excel yg mengarah pada nama range dinamis yg teah dibuat.
Untuk membuat pilihan sel berupa dropdown list dinamis pada excel, teknik yg digunakan adalah dengan membuat nama range dinamis yg sdh pernah dibahas sebelumnya.
Silahkan baca tutorial excel tersebut agar lebih mudah memahami langkah-langkah membuat dropdown list dinamis pada tutorial excel kita kali ini.
1. Langkah-langkah Membuat Nama Range Dinamis
Sebelum membuat dropdown list dengan data validation buatlah sebuah nama range dinamis dengan langkah-langkah sbgai brkut:
- Buat list/daftar data utama yg akan kita tampilkan pada dropdown list. Sebagai contoh saya membuat sebuah daftar pada sheet "Sumber Data" kolom A.
Daftar yg kita buat ini tidak boleh mengandung sel kosong & sebaiknya urutkan (short) daftar ini sesuai urutan abjad.
![Cara Membuat Dropdown List Dinamis di Excel Cara Membuat Dropdown List Dinamis di Excel Cara Membuat Dropdown List Dinamis di Excel]()
- Buat sebuah define name (nama range) baru. Yang mudah dengan cara menyeleksi list data yg kita buat--Klik Kanan--Define Name....
![Cara Membuat Dropdown List Dinamis di Excel Cara Membuat Dropdown List Dinamis di Excel Cara Membuat Dropdown List Dinamis di Excel]()
- Setlah muncul option box New Name: Tulis nama range yg anda inginkan pada bagian Name:. Misalnya pada contoh ini saya isi dengan "Nama_Hewan". Ingat bahwa nama range tidak boleh mengandung spasi.
- Pada bagian Refers to: Isi dengan rumus nama range dinamis sprti brkut:
=OFFSET('Sumber Data'!$A$1;1;0;COUNTA('Sumber Data'!$A:$A)-1;1)
![Cara Membuat Dropdown List Dinamis di Excel Cara Membuat Dropdown List Dinamis di Excel Cara Membuat Dropdown List Dinamis di Excel]()
Rumus diatas berlaku jika list yg kita buat memiliki header. Tentunya kita tidak ingin header tersebut tampil pada dropdown list dinamis yg akan kita buat.
Jika list atau daftar data yg akan ditampilkan pada dropdown list tidak memiliki header maka gunakan rumus excel sprti ini:
=OFFSET('Sumber Data'!$A$1;0;0;COUNTA('Sumber Data'!$A:$A);1) - Jika sdh klik OK pada option box new name tersebut untuk menutup kotak pengaturan tersebut.
2. Langkah-langkah Membuat Dropdown List Dinamis
Setlah nama range dinamis selesai kita buat, maka selanjutnya kita akan membuat dropdown list dinamis dengan langkah-langkah sbgai brkut:
- Pilih Sel atau range sel yag akan kita beri pilihan Dropdown List.
- Pilih Menu Data Validation Pada Tab Data--Group Data Tools.
![Cara Membuat Dropdown List Dinamis di Excel Cara Membuat Dropdown List Dinamis di Excel Cara Membuat Dropdown List Dinamis di Excel]()
- Pada Tab Setting, Lakukan pengaturan sbgai brkut:
![Cara Membuat Dropdown List Dinamis di Excel Cara Membuat Dropdown List Dinamis di Excel Cara Membuat Dropdown List Dinamis di Excel]()
- Pada bagian Allow:, slahkan pilih List.
- Pada bagian source tulis nama range dinamis yg tlah kita buat sebelumnya.
- Centang bagian checkbox Ignore blank.
- Centang bagian checkbox In cell dropdown
- Lakukan pengaturan pada tab Input message & Error alert jika diperlukan.
- Klik OK & dropdown dinamis selesai anda buat.

Sekarang slahkan mencoba menambah atau mengurangi data pada list data yg tlah anda buat. Jika pilihan isi dropdown list juga ikut berubah, maka anda tlah berhasil membuat dropdownlist dinamis pada excel.
Berikut tampilan jika saya menambahkan nama hewan pada list data yg kita buat.

Setlah belajar membuat list data dinamis brkutnya kita akan belajar memebuat list data bertingkat.
Sekian dulu tutorial belajar excel kita kali ini tentang cara membuat dropdown list dinamis excel. Jika mengalami kendala slahkan sampaikan pada kolom komentar yg tlah disediakan. Sumber https://www.kelasexcel.id





Belum ada Komentar untuk "Cara Membuat Dropdown List Dinamis di Excel"
Posting Komentar