Panduan VBA Excel: VBE (Visual Basic Editor) Excel #02
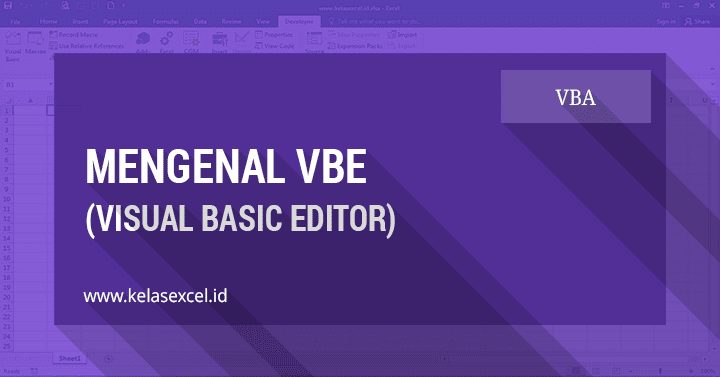
Pada tutorial sebelumnya kita sdh belajar tentang pengertian Macro & VBA. Kemudian kita juga sdh menyiapkan beberapa hal yag diperlukan untuk memulai belajar Macro & VBA excel ini. Selain itu kita juga sdh berhasil menulis sebuah kode Macro VBA sederhana yg menghasilkan sebuah message box atau kotak pesan.
Setlah mempelajari tutorial dasar VBA tersebut, pertanyaan apa yg pertama kali muncul difikiran anda?
Tentunya akan muncul banyak pertanyaan yg bermacam-macam sesuai tingkat pengetahuan anda tentang VBA Excel sebelumnya. Meskipun demikian sangat jarang saya menemukan sebuah pertanyaan yg menyinggung tentang apa itu sebenarnya VBE(Visual Basic Editor) & bagaimana fungsi dari masing-masing bagian VBE tersebut.
Padahal menurut saya ini menjadi salah satu hal yg sangat penting untuk anda kuasai pertama kali, sbgaimana pentingnya anda untuk mengenal user interface pada microsoft excel, sehingga dengan mengetahui fungsi dari masing masing bagian tersebut kedepan anda akan lebih efektif untuk bekerja dengan Macro atau VBA Excel dan mengikuti panduan-panduan selanjutnya.
Oleh sebab itu, pada seri panduan dasar VBA Excel ini saya akan mengajak anda belajar lebih mndlam mengenal tentang Visual Basic Editor atau lebih akrab kita sebut sbgai VBE.
Pengertian Visual Basic Editor(VBE)
Apa itu Visual Basic Editor?
Visual Basic Editor yg juga dikenal sbgai VB Editor atau VBE saja adalah sebuah IDE atau Integrated Development Environment. Sebenarnya VBE adalah aplikasi yg terpisah dari Excel. Meskipun pada prakteknya untuk membuka VBE Excel anda harus membuka aplikasi Office Excel terelbih dahulu.
Visual Basic Editor adalah sebuah alat (tool) programming workspace yg digunakan untuk membuat atau menulis, memodifikasi & melakukan maintenance terhadap prosedur & modul VBA di Excel.
Cara Membuka VB Editor
Bagaimanakah cara membuka VB Editor atau VBE?
Seperti yg sdh dijelaskan pada tutorial sebelumnya, untuk membuat VB Editor pada excel setidaknya ada 3 cara. Yakni:
- Pada TAB Developer--Grup Code--Pilih menu Visual Basic.
![Panduan VBA Excel: VBE (Visual Basic Editor) Excel #02 Pada tutorial sebelumnya kita sdh belajar tentang Panduan VBA Excel: VBE (Visual Basic Editor) Excel #02]()
- Klik kanan nama sebuah sheet dlm sheets tab kemudian pilih View Code.
![Panduan VBA Excel: VBE (Visual Basic Editor) Excel #02 Pada tutorial sebelumnya kita sdh belajar tentang Panduan VBA Excel: VBE (Visual Basic Editor) Excel #02]()
- Cara terakhir & paling mudah adalah dengan menggunakan Shortcut Alt + F11.
Bagian-bagian Visual Basic Editor(VBE)
Apa saja bagian-bagian dari tampilan VBE?
Jendela VBE setidaknya dibagi dlm 5 bagian utama:
- Menu Bar
- Toolbar
- Project Window atau Project Explorer
- Properties Window
- Programming Window / Code Window / Module Window
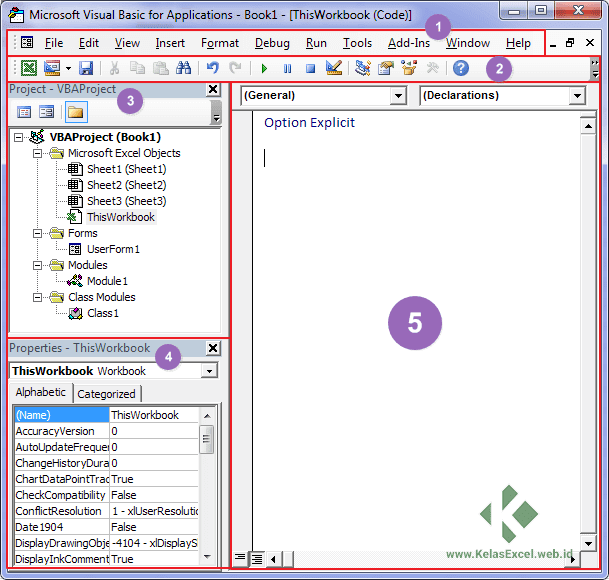
Menu Bar
Apabila anda sdh terbiasa menggunakan komputer saya kira anda sdh tidak asing lagi dengan model tampilan ini yg pada dasarnya memang memiliki fungsi yg sama dengan aplikasi komputer pada umumnya.
Menu bar pada dasarnya berisi beberapa menu drop-down. Setiap menu drop-down berisi perintah (command) yg dapat digunakan untuk berinteraksi & melakukan berbagai hal dengan berbagai komponen VB Editor.
Menu-menu tersebut antara lain: File, Edit, Insert, Format, Debug, Run, Tools, Addins, Window, & Helps.
Pada beberapa bagian menu ini didani juga dengan keyboard Shortcut yg bisa anda gunakan untuk mengakses perintah-perintah tertentu dengan lebih cepat.

Toolbar
Bagian Toolbar pada VBE berisi tombol, ikon, menu atau elemen serupa lainnya yg dapat digunakan saat bekerja dengan VBE. Masing-masing icon menu pada toolbar mewakili satu perintah atau fungsi tertentu.
Secara default VBE hanya menampilkan 1 jenis kelompok toolbar yakni "Standart Toolbar". Sebenarnya masih ada 3 toolbar lain yg bisa juga anda tampilkan, yakni:
- Debug toolbar
- Edit toolbar
- UserForm toolbar
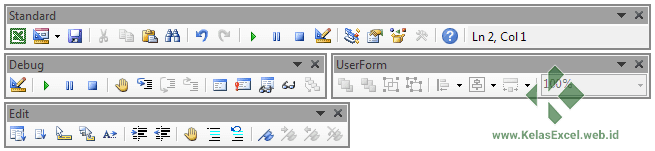
Keempat jenis toolbars ini bisa anda atur tampilannya pada menu View--Toolbars.
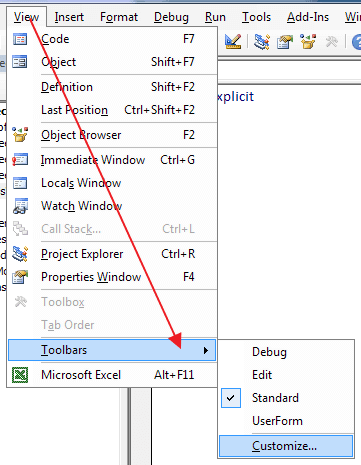
Project Window atau Project Explorer
Project Window atau dikenal juga sbgai Project Explorer terletak di sebelah kiri, bagian ini menunjukkan semua workbook yg terbuka termasuk yg tersembunyi (hidden). Setiap workbook atau addins yg terbuka akan ditampilkan sbgai project yg terpisah.
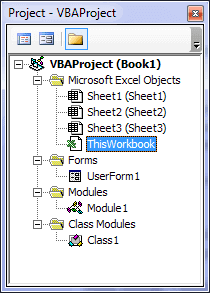
Jika Project Window tidak terlihat secara default di VBE, gunakan shorcut Ctrl + R untuk membukanya.
Microsoft mengartikan Project sbgai "A set of modules". Sebuah project yg terlihat pada VBE adalah sekumpulan object yg tersusun secara sistematis sesuai kelompok objectnya.
Pada sebuah VBAProject setidaknya memuat 1 set kelompok object yg disebut "Microsoft Excel Objects" & akan menampilkan set lainnya jika memang ada.
Berikut beberapa set, node atau kelompok object yg ditampilkan pada setiap project VBA:
- Microsoft Excel Objects: Set ini akan selalu ada pada setiap project VBA Excel & setidaknya akan memuat 2 jenis object:
- Object workbook yg disebut sbgai "ThisWorkbook". Object ini mewakili setiap file excel.
- Object worksheet. Setiap worksheet akan ditampilkan sbgai object yg terpisah. Apabila pada file anda ada 3 buah sheet maka akan ada 3 object yg tampil untuk jenis ini & akan bertambah atau berkurang sesuai dengan jumlah sheet yg ada pada setiap file excel
- Modules: Jika anda membuat sebuah module maka akan ditampilkan pada bagian ini. Cara menambahkan modul juga sdh dibahas pada tutorial sebelumnya.
- Forms: Apabila anda membuat sebuah form maka akan muncul set Forms ini. Setiap anda membuat sebuah form baru maka objectnya akan dimasukkan ke dlm set atau node ini.
- Class modules: Jika anda membuat sebuah class module, maka akan terlihat di node ini.
- References: Jika project anda memuat sebuah referensi khusus maka akan ditambahkan sebuah node References. Bagian ini barangkali akan jarang anda lihat sebab memang sangat jarang digunakan untuk pemula sprti kita-kita ini.
Pada bagian atas Project Explorer ada 3 icon dengan fungsi sbgai brkut:
- Icon View Code: Untuk menampilkan kode yg tersimpan pada object terkait
- Icon View Object: Untuk menampilkan bentuk object terkait
- Icon Toggle Folders: Untuk menampilkan object-object pada Project Explorer secara berkelompok dlm group tertentu atau sebaliknya.
Bagaimana Cara Menyembunyikan Project Explorer
Saat fokus menulis sebuah kode VBA pada objek tertentu ada kalanya anda perlu untuk menyembunyikan bagian ini, tujuannya agar tampilan kode kita bisa terlihat lebih lebar atau luas.
Ada 2 Cara untuk menyembunyikan bagian Project Explorer atau Project Window ini:
- Klik icon "x" atau close button pada sudut kanan Project Explorer.
- Klik Kanan pada bagian manapun di dlm Project Explorer kemudian pilih menu "Hide".
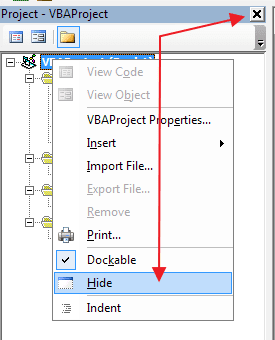
Bagaimana Cara Menampilkan Project Explorer
Jangan panik saat Project Window atau Project Explorer hilang & tidak terlihat di VBE. Cara untuk menampilkannya kembali setidaknya ada 3:
- Klik atau pilih menu View--Project Explorer
- Pada Standart Toolbar klik atau pilih icon Project Explorer
- Cara yg lebih efisien adalah dengan menekan shortcut Ctrl + R

Properties Window
Properties Window menampilkan pengaturan properti dari setiap objek yg se&g aktif atau terpilih di Project Explorer. Fungsi Properties Window (Jendela Properti) adalah untuk mengatur properti dari masing-masing object VBA. Misalnya untuk mengubah nama object agar lebih mudah dikenali & kita ingat.
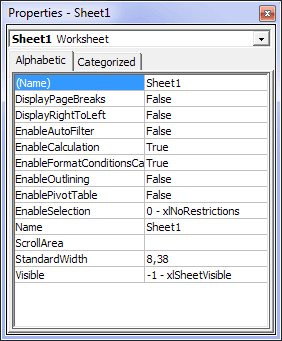
Untuk anda yg masih mulai belajar VBA sprtinya bagian ini belum terlalu akan anda butuhkan.
Bagaimana Cara Menyembunyikan Properties Window
Sama sprti pada bagian Project Explorer, anda bisa juga menyembunyikan bagian Properties Window pada VBE.
Ada 2 Cara untuk menyembunyikan bagian Properties Window ini:
- Klik icon "x" atau close button pada sudut kanan Properties Window.
- Klik Kanan pada bagian manapun di pada Properties Window kemudian pilih menu "Hide".
Bagaimana Cara Menampilkan Properties Window
Untuk meng-unhide atau menampilkan kembali Properties Window yg hilang pada VB Editor adalah sbgai brkut:
- Klik atau pilih menu View--Properties Window
- Pada Standart Toolbar klik atau pilih icon Properties Window
- Cara yg lebih efisien adalah dengan menekan shortcut F4
Code Window
Code Window dikenal juga sbgai Programming window atau Module Window adalah tempat dimana kita menuliskan kode atau script VBA.
Pada bagian ini kode-kode VBA akan ditampilkan. Dibagian ini pula anda akan melakukan editing sebuah kode atau script VBA baik menambah kode mengurangi atau menghapus sebuah kode VBA.
Secara default jika anda membuka sebuah object tertentu maka bagian ini akan terlihat kosong.
Code Window akan menampilkan kode atau srcipt VBA untuk masing-masing object VBA pada setiap project VBA anda.
Beberapa alternatif cara untuk mengakses setiap Code Window untuk setiap object VBA adalah sbgai brkut:
- Pilih object pada Project Explorer kemudian pilih menu View--Code.
![Panduan VBA Excel: VBE (Visual Basic Editor) Excel #02 Pada tutorial sebelumnya kita sdh belajar tentang Panduan VBA Excel: VBE (Visual Basic Editor) Excel #02]()
- Pilih object kemudian klik icon View Code pada bagian atas Project Explorer.
![Panduan VBA Excel: VBE (Visual Basic Editor) Excel #02 Pada tutorial sebelumnya kita sdh belajar tentang Panduan VBA Excel: VBE (Visual Basic Editor) Excel #02]()
- Klik kana object kemudian pilih menu "View Code".
![Panduan VBA Excel: VBE (Visual Basic Editor) Excel #02 Pada tutorial sebelumnya kita sdh belajar tentang Panduan VBA Excel: VBE (Visual Basic Editor) Excel #02]()
- Lakukan Double Click pada object.
- Menampilkan kode dengan keyboard shortcut Alt + F7.
Cara mana yg paling efisien untuk anda?
Immediate Window, Locals Windows & Watch Window
Selain window-window atau jendela utama tadi masih ada 3 Window lain yg biasanya tersembunyi di VBE. Yakni:
- Immediate Window
- Locals Windows
- Watch Window
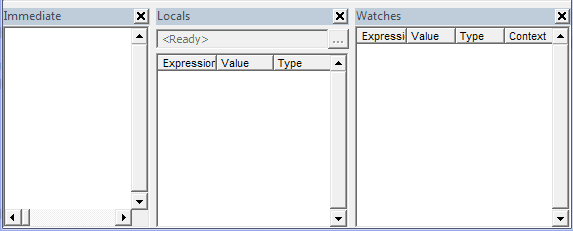
Tiga bagian Window pada VBE diatas akan membantu anda untuk melakukan debugging atau memeriksa sebuah kode VBA. Apakah kode yg kita buat menghasilkan error tertentu atau tidak & lain sbgainya.
Bagian VBE ini bisa juga disembunyikan & ditampilkan kembali sprti bagian-bagian lainnya. Sebagai contoh saya akan membahas Immediate Window saja. Untuk kedua window lainnya caranya sama hanya butuh sedikit penyesuaian saja.
Bagaimana Cara Menyembunyikan Immediate Window
Ada 2 Cara untuk menyembunyikan bagian Immediate Window pada VB Editor excel:
- Klik icon "x" atau close button pada sudut kanan Immediate Window.
- Klik Kanan Immediate Window kemudian pilih menu "Hide".
Bagaimana Cara Menampilkan Immediate Window
Untuk meng-unhide atau menampilkan kembali Immediate Window, alternatif caranya adalah sbgai brkut:
- Klik atau pilih menu View--Immediate Window.
- Gunakan keyboard shortcut Ctrl + G.
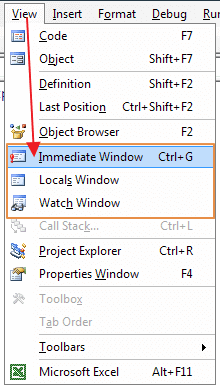
Mengatur VBE Options
Setlah memahami beberapa bagian dasar dari tampilan VBE di atas, pada bagian ini akan menjelaskan tentang pengaturan pada options VBE.
Meskipun tidak wajib anda lakukan saya kira menjadi penting untuk menyamakan pengaturan atau options VBE ini agar ke depan anda lebih mudah untuk mengikuti panduan-panduan VBA yg kmi tuliskan pada blog ini.
Menampilkan VBE Options
VBE Options bisa anda temukan pada menu Tools kemudian pilih Options....
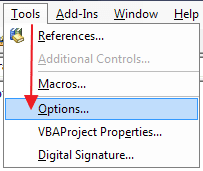
Setlah memilih menu tersebut, pada VBE Options window yg muncul akan terlihat ada 4 TAB:
- Editor
- Editor Format
- General
- Docking
TAB Editor
TAB ini dibagi dlm 2 kelompok: Code Setting & Windows Setting.

Code Setting
Untuk bagian ini saya sarankan untuk anda checklist semua sprti yg terlihat di contoh gambar.
- Auto Syntax Check
Jika di centang maka VBE akan aktif memeriksa setiap penulisan script sehingga akan segera diketahui jika ada kesalahan penulisan kode VBA ketika berpindah baris. - Require Variable Declaration
Opsi ini menentukan apakah VBE akan secara otomatis menambahkan statement "Option Explicit" di awal modul VBA yg anda buat.
Apabila statement ini ada pada awal module VBA maka akan mewajibkan anda untuk melakukan deklarasi variabel atau mendefinisikan (secara eksplisit) semua variabel yg Anda gunakan di modul tersebut.
Secara default opsi ini memang tidak tercentang. Untuk anda yg se&g memulai belajar VBA saya sarankan opsi ini anda centang atau anda aktifkan. Sehingga kita bisa sekaligus belajar untuk bermain variabel.
Walaupun pada prakteknya anda akan menghadapi banyak kesulitan karena aktifnya opsi ini, percayalah opsi ini akan sangat bermanfaat untuk anda ke depannya. - Auto List Members
Otomatis menampilkan daftar anggota sebuah object, baik berupa properties, methods, maupun konstanta yg dimilikinya. - Auto Quick Info
Otomatis menampilkan informasi argument sebuah functions, properties atau methodes VBA sehingga memudahkan dlm pengisian parameter-parameter input yg dipilih. - Auto Data Tips
Otomatis menampilkan informasi bagian yg ditunjuk mouse ketika debugging saat dlm mode break. - Auto Indent
Tercermin dari nama opsinya, bagian ini akan membuat indent setiap baris kode VBA sama dengan indent baris sebelumnya.
Windows Setting
- Drag-and-Drop Text Editing
Jika Anda mengaktifkan Drag-and-Drop Text Editing, Anda akan dapat memindahkan potongan teks atau kode VBA menggunakan mouse Anda dengan cara Drag and Drop. - Default to Full Module View
Jika opsi ini diaktifkan, code window akan menampilkan semua prosedure yg terdapat pada sebuah object. Jika pilihan dimatikan (tidak tercentang), Anda hanya akan dapat melihat 1 prosedure saja & butuh menggunakan menu drop-down di sudut kanan atas code window untuk beralih antar prosedure. - Procedure Separator
Jika diaktifkan maka pada akhir setiap prosedure akan ditampilkan sebuah garis pembatas yg tentunya akan membantu penglihatan kita untuk membedakan setiap prosedure yg ada, khususnya dlm mode Full Module View.
TAB Editor Format
Bagian ini mengatur bagaimana kode VBA akan ditampilkan atau terlihat. Saya yakin anda sdh cukup mengerti fungsi setiap bagiannya. Hanya saja pada bagian ini pastikan juga opsi Margin Indicator Bar tercentang. Opsi ini dimaksudkan untuk memberi jarak antara tepi Code Window dengan area penulisan script, sehingga akan memudahkan anda untuk meletakkan break-point.
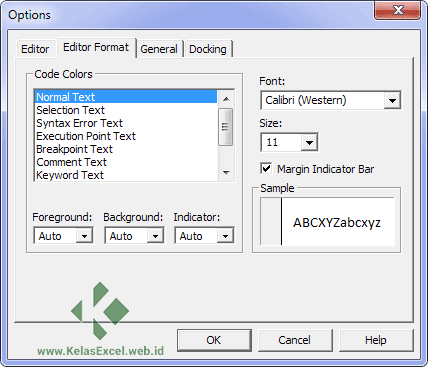
Tidak ada yg perlu anda atur lebih lanjut pada bagian ini, biarkan saja sprti defaultnya.
Apabila ada bagian ini yg perlu penjelasan slahkan ditanyakan pada bagian komentar yg tersedia di bawah.
TAB General
TAB General pada option VBE mengatur beberapa hal yg bersifat umum dlm beberapa kategori semisal Form, penanganan error dan bagaimana kode VBA di kompilasi.
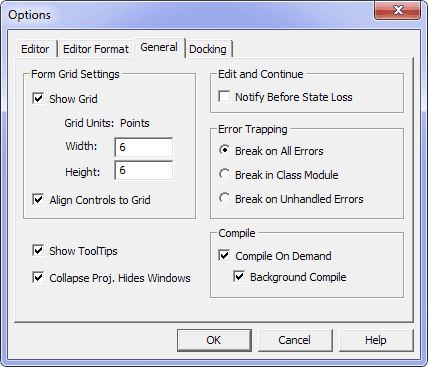
- Form Grid Settings
memungkinkan Anda mengontrol bagaimana cara VBE menangani UserForms. - Show ToolTips
ToolTips adalah deskripsi atau keterangan yg ditampilkan oleh VBE untuk membantu Anda memahami fungsi dari sebuah tombol toolbar tertentu. Jika Show ToolTips diaktifkan, ToolTips akan tampil secara otomatis setiap kali Anda mengarahkan kursor ke tombol tertentu. - Collapse Proj. Hides Windows
Opsi ini akan membuat VBE menyembunyikan window terkait project tertentu saat project tersebut Anda tutup. Berlaku untuk project, UserForm, object atau module windows.
Pada bagian ini biarkan saja sprti apa a&ya secara default. Untuk anda yg baru mengenal Visual Basic Editor untuk belajar VBA, pengaturan default di TAB General sdh cukup baik.
TAB Docking
Tab Docking digunakan untuk mengatur perilaku setiap windows yg berbeda dari VBE. Jika tercentang maka VBE akan menempatkan windows atau jendela terkait pada bagian tepi jendela VBE.
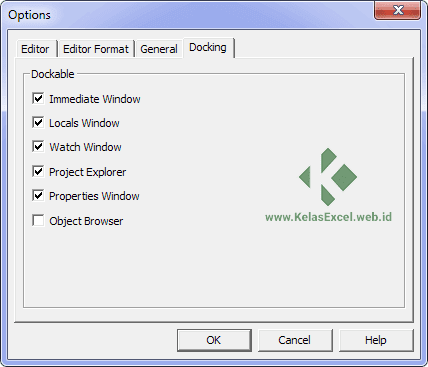
Bagian pengaturan disini akan berpengarauh terhadap bagaimana anda akan menata window-window pada VBE.
Dengan opsi sprti gambar, maka semua window selain code window tidak dapat memasuki programming workspace yg berisi code window.
Selain itu, setiap window juga tidak memiliki control maximize atau minimize. Kelebihannya, letak setiap window tersebut bisa dipindahkan ke sisi manapun dari programming workspace dengan cara Drag and Drop ke sisi manapun yg anda kehendaki. Misal, project explorer di drag ke area kanan programming workspace, maka akan tampak garis maya yg menunjukkan letak yg dapat ditempati oleh project explorer.
Jika proses drag tadi di Drop atau dilepaskan saat berada di atas code window, maka project explorer akan mengambang di atas code window. Untuk mengmbalikannya adalah dengan double click window project explorer.
Ketika setting options pada tab docking tidak dicentang, maka window tersebut akan diletakkan didlm programming workspace sprti code window yg ada disana. Window yg diletakkan dlm programming workspace akan memiliki control maximize maupun minimize.
Jika window sprti project explorer atau properties window tertutup, maka untuk menampilkan kembali adalah melalui menu View & memilih salah satu window yg ingin ditampilkan.
Baiklah, saya cukupkan dulu untuk pembahasan Visual Basic Editor (VBE) di Excel kali ini, lain kali akan saya update lagi jika memang diperlukan. target utama pembahasan kita kali ini adalah mengenalkan anda dengan Visual Basic Editor yg juga sering disebut sbgai VB Editor atau VBE sbgai tools yg akan sering anda gunakan dlm membuat kode-kode VBA.
Jika tidak ada halangan atau berubah fikiran setlah ini kita akan belajar tentang module & prosedure, scope, variabel & konstanta, dan tipe data pada VBA Excel.
Akhir kata smoga bermanfaat & sampai jumpa pada seri panduan VBA Dasar brkutnya.
Sumber https://www.kelasexcel.id





Belum ada Komentar untuk "Panduan VBA Excel: VBE (Visual Basic Editor) Excel #02"
Posting Komentar