Cara Menggunakan Auto Fill Data Pada Microsoft Excel

Salah satu teknik yg perlu dikuasai dlm mengoperasikan microsoft excel adalah melakukan input data.
Daripada memasukkan data secara manual di lembar kerja, kita bisa menggunakan fitur Auto Fill atau Isian Otomatis untuk mengisi sel dengan data yg mengikuti pola atau berdasarkan pada data di sel lainnya. Fitur ini sangat berguna saat kita membuat sebuah rumus excel.
Tentang Fitur Autofill Pada Excel
Auto Fill adalah salah satu fitur pada aplikasi Excel yg digunakan untuk mengisi data pada sebuah range berdasarkan pola tertentu dari data pada sel lain. Fitur ini kita gunakan misalnya saja untuk membuat penomoran yg berurutan.
Cara Menggunakan Autofill Excel
Cara menggunakan fitur ini relatif sangat mudah, Anda bisa menggunakan tombol Auto Fill dlm group Editing pada tab Home atau menggunakan drag dengan mouse. Namun saya sendiri lebih menyukai Auto Fill dengan drag mouse karena adalah cara yg paling mudah untuk dilakukan.
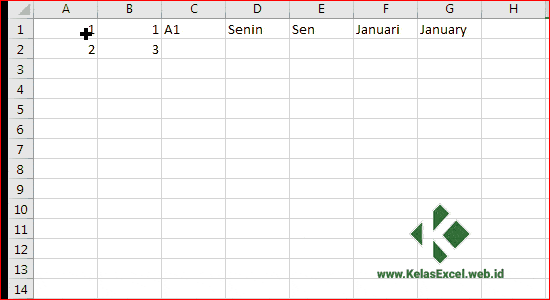
Supaya lebih jelas brkut ini contoh cara menggunakan Auto Fill.
- Pada gambar brkut ini dapat dilihat bahwa sel A2 hingga A3 tlah berisi data berupa nomor 1 sampai 3. Jika Anda hendak melanjutkan penomoran tersebut ke sel bawah brkutnya, maka Anda tinggal menyorot sel A2 hingga A3. Kemudian dlm kondisi sel masih tersorot, dekatkan mouse ke sudut kanan bawah hingga pointer mouse berubah menjadi fill handle (simbol tanda plus berwarna hitam) sprti gambar dibawah ini.
![Cara Menggunakan Auto Fill Data Pada Microsoft Excel Cara Menggunakan Auto Fill Data pada Microsoft Excel Cara Menggunakan Auto Fill Data Pada Microsoft Excel]()
- Berikutnya klik & tahan lalu drag kearah bawah hingga melewati beberapa sel sesuai kebutuhan & lepaskan tombol mouse. Dalam gambar dibawah ini saya drag mouse sampai angka 10.
![Cara Menggunakan Auto Fill Data Pada Microsoft Excel Cara Menggunakan Auto Fill Data pada Microsoft Excel Cara Menggunakan Auto Fill Data Pada Microsoft Excel]()
- Setlah mouse dilepaskan hasilnya dapat dilihat pada gambar brkut ini dimana sel-sel brkutnya secara otomatis tlah terisi dengan nomor yg berurutan.
![Cara Menggunakan Auto Fill Data Pada Microsoft Excel Cara Menggunakan Auto Fill Data pada Microsoft Excel Cara Menggunakan Auto Fill Data Pada Microsoft Excel]()
- Dalam kaitannya dengan penggunaan Formula Excel, Auto Fill ini bisa Anda gunakan untuk menyalin formula dari satu sel ke sel-sel lain yg berdekatan secara cepat. Prinsipnya sama dengan contoh Auto Fill diatas, yaitu selalu mengikuti pola yg sdh terbentuk pada sel yg menjadi acuan. Untuk lebih jelas, perhatikan contoh brkut ini.
![Cara Menggunakan Auto Fill Data Pada Microsoft Excel Cara Menggunakan Auto Fill Data pada Microsoft Excel Cara Menggunakan Auto Fill Data Pada Microsoft Excel]()
- Pada gambar diatas, tentunya dengan mudah kita bisa menghitung hasil penjumlahan Data A & Data B pada pada kolom C di sel C2 dengan menggunakan Operator Hitung Dasar. Formulanya adalah : =A2+B2
![Cara Menggunakan Auto Fill Data Pada Microsoft Excel Cara Menggunakan Auto Fill Data pada Microsoft Excel Cara Menggunakan Auto Fill Data Pada Microsoft Excel]()
- Berikutnya, bagaimana cara untuk menghitung hasil penjumlahan pada sel-sel brkutnya, yaitu sel C3 sampai C6? Dengan cara manual tentu saja bisa, namun baygkan seandainya data yg harus kita hitung jumlahnya cukup banyak, maka cara manual atau memasukkan formula satu-persatu tentu tidak efisien.
- Agar lebih cepat sekaligus mempermudah pekerjaan kita maka kita bisa menggunakan fitur Auto Fill yg tlah disediakan Excel. Caranya sama sprti contoh Auto Fill sebelumnya. Anda tinggal memilih sel C2 yg tlah berisikan formula perhitungan, lalu mendekatkan pointer mouse ke sudut kanan bawah & kemudian klik, tahan, lalu drag ke arah bawah (Lihat Gambar Auto Fill Formula 2).
![Cara Menggunakan Auto Fill Data Pada Microsoft Excel Cara Menggunakan Auto Fill Data pada Microsoft Excel Cara Menggunakan Auto Fill Data Pada Microsoft Excel]()
- Setlah sampai di sel C6, lepaskan tombol mouse lalu perhatikan hasilnya. Secara otomatis sel C3 samapi C6 tlah berisikan formula dengan mengacu pada formula didlm sel C2.
Jika dianalisa, dari contoh tersebut dapat kita amati bahwa proses Auto Fill pada sel yg berisikan formula tadi akan selalu menambahkan alamat sel dengan sel brkutnya, tergantung kearah mana kita lakukan proses Auto Fill tersebut:
- Jika arahnya kebawah maka nomor baris yg akan selalu bertambah, contohnya 1, 2, 3, 4, 5, dst...
- Jika arahnya kekanan maka nama kolom yg akan selalu bertambah, contohnya A, B, C, D, E, dst...
Pada contoh diatas, arah proses Auto Fill adalah kebawah, hingga nomor baris yg akan selalu bertambah sementara nama kolomnya tetap.
Autofill Excel Tidak Berfungsi
Jika fill handle atau simbol tanda plus berwarna hitam pada sudut cell tidak muncul berarti fitur autofill ini se&g tidak berfungsi/aktif.
Untuk mengaktifkan autofill caranya:
- Bukalah menu excel option
- Pada bagian advanced--Editing options, pastikan bagian Enable fill handle and cell drag-and-drop tercentang.
Untuk menuliskan rumus excel yg lebih kompleks terka&g kita menghendaki rujukan sel tertentu tidak berubah saat di auto fill. Jika demikian maka kita butuh menerapkan Sel Absolut yg saya bahas pada artikel tentang Referensi Absolut pada Excel.
Apabila dlm tutorial excel kali ini ada yg belum difahami atau mungkin sobat menemukan kesalahan saya memberikan turorial, jangan sungkan-sungkan untuk menyampaikannya pada kolom komentar yg tersedia. Terima kasih sdh berkenan membaca. Silahkan gabung di Forum untuk saling berkomunikasi sesama pengguna Excel.
Sebelum pergi jangan lupa di Bookmark & share artikel tutorial excel ini dengan tombol yg tersedia di bawah. Salam . Sumber https://www.kelasexcel.id






Belum ada Komentar untuk "Cara Menggunakan Auto Fill Data Pada Microsoft Excel"
Posting Komentar