Cara Memproteksi Cell, Sheet, dan Workbook atau File Excel
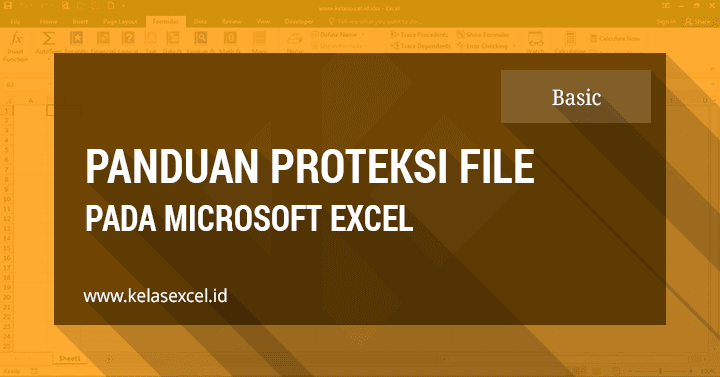
Tujuan memproteksi sebuah file excel adalah untuk membatasi akses pengguna terhadap isi sebuah file. Microsoft office excel sbgai salah satu program spreadsheet yg handal tentunya juga menyediakan fitur untuk melindungi hasil pekerjaan kita dengan excel ini.
Bagaimana cara protect file excel?
Pada Ms. Excel kita bisa memproteksi file agar hanya bisa dibuka jika seseorang memiliki password yg tlah kita tentukan, termasuk hanya mengijinkan pengguna file untuk melihat isi dokumen excel kita (Read only) atau sekedar melindungi rumus yg tlah kita buat pada area sel tertentu agar terhindar dari perubahan atau penghapusan yg tidak disengaja.
Sistem perlindungan file pada microsoft excel dibagi dlm 3 level atau tingkatan, yakni level proteksi file, level proteksi workbook & level proteksi worksheet atau sheet. Serta 1 tambahan lagi level proteksi pada akses kode Macro VBA.
Kali ini kelas excel akan membahas 4 sistem pengamanan file excel tersebut.
Proteksi Tingkat File Excel
Ada lima jenis proteksi yg bisa anda terapkan pada level file excel.
Enkripsi File Dengan Password
Dengan cara ini perlindungan terhadap file dilakukan dengan menggunakan password untuk mengunci file excel.
Cara password excel ini akan mencegah orang lain untuk membuka file excel yg tlah kita kunci kecuali dia mengetahui password atau kata sandi yg tlah kita atur.
Bagaimana cara mengatur enkripsi file excel dengan password ini? brkut langkah-langkahnya.
- Klik File--Info--Protect Workbook lalu pilih Encrypt with Password.
![Cara Memproteksi Cell, Sheet, & Workbook atau File Excel Tujuan memproteksi sebuah file excel adalah untuk membatasi akses pengguna terhadap isi s Cara Memproteksi Cell, Sheet, & Workbook atau File Excel]()
- Masukkan password yg akan digunakan untuk membuka file excel.
![Cara Memproteksi Cell, Sheet, & Workbook atau File Excel Tujuan memproteksi sebuah file excel adalah untuk membatasi akses pengguna terhadap isi s Cara Memproteksi Cell, Sheet, & Workbook atau File Excel]()
- Masukkan kembali kata sandi atau password yg tlah ditentukan sebelumnya.
![Cara Memproteksi Cell, Sheet, & Workbook atau File Excel Tujuan memproteksi sebuah file excel adalah untuk membatasi akses pengguna terhadap isi s Cara Memproteksi Cell, Sheet, & Workbook atau File Excel]()
- Klik OK & selesai.
Jika berhasil maka pada file info akan nampak sprti brkut:

Setlah pengaturan tadi selesai maka setlah menutup file tersebut anda akan diminta untuk memasukkan password setiap akan membuka file tersebut. sprti nampak pada gambar brkut:

Lalu bagaimana cara menghapus password tersebut?
Untuk menghilangkan password untuk proteksi file excel ini, setlah anda berhasil membuka file terprotect, ulangi langkah-langkah yg sama sprti saat memprotek file dengan enkripsi password, namun hapus atau kosongkan kotak password lalu klik OK.
Mengatur Password Untuk Membuka & atau Mengubah file
Pada level ini selain melakukan enkripsi dengan password untuk membuka file, kita juga bisa mengatur 2 jenis password sekaligus. Satu password untuk membuka file & 1 password lainnya untuk melakukan editing data atau isi file.
Berikut langkah-langkahnya:
- Klik menu File--Save As, kemudian tentukan pada folder mana anda akan menyimpan file ini.
- Pada kotak dialog Save As pilih menu tools--General Options disisi kanan bawah.
![Cara Memproteksi Cell, Sheet, & Workbook atau File Excel Tujuan memproteksi sebuah file excel adalah untuk membatasi akses pengguna terhadap isi s Cara Memproteksi Cell, Sheet, & Workbook atau File Excel]()
- Tentukan password untuk membuka & atau mengubah isi file. Pada bagian ini anda bisa mengisi kedua-duanya atau salah satunya sesuai kebutuhan jika ingin menggunakan maka kata sandi yg anda gunakan semestinya dibedakan, 1 untuk membuka file & 1 untuk ijin mengubah isi file.
![Cara Memproteksi Cell, Sheet, & Workbook atau File Excel Tujuan memproteksi sebuah file excel adalah untuk membatasi akses pengguna terhadap isi s Cara Memproteksi Cell, Sheet, & Workbook atau File Excel]()
Pada pengaturan proteksi tersebut jika anda mencentang opsi Read-only recomended, maka setiap orang yg membuka file ini akan mendapatkan notifikasi sprti brkut:

Notifikasi tersebut bertujuan untuk memberikan pilihan pada pengguna file untuk membaca isi file dlm mode read only atau tidak.
Sebagai catatan tambahan dengan mengatur password untuk modifikasi file bukan berarti pengguna file tidak bisa melakukan perubahan isi file. Pengaturan ini hanya mencegah file asli tidak berubah, namun pengguna masih dapat mengubah & menyimpan perubahan dengan nama file yg lain.
Menandai Sebagai File Final
Opsi proteksi file ini berguna jika file yg anda buat benar-benar dianggap selesai & anda ingin menandai file ini sbgai versi final sehingga mencegah orang lain untuk mengubah isi file.
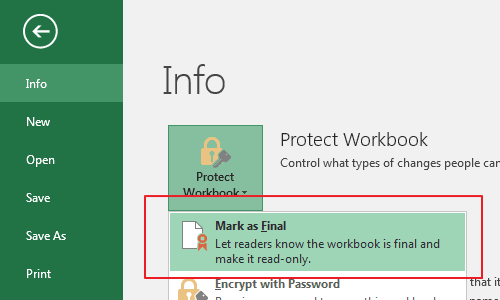
Saat ditandai sebagi file final maka pengguna file akan membuka file ini dlm mode read only dan akan ada notifikasi pada bagian atas file sprti brkut:

Opsi ini tidak sepenuhnya mencegah pengguna untuk mengubah isi file. Jika anda ingin keluar dari mode read only cukup dengan mengklik pilihan edit anyway pada notifikasi tersebut & selanjutnya tanda final file akan hilang.
Membatasi Akses Restrict Access
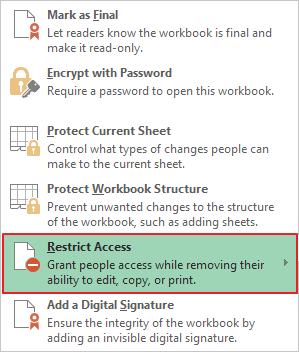
Opsi proteksi file excel bagian ini hanya berguna bagi organisasi atau perusahaan yg memiliki Information Rights Management (IRM). Untuk informasi selebihnya slahkan baca panduan ini.
Proteksi File Dengan Digital signature
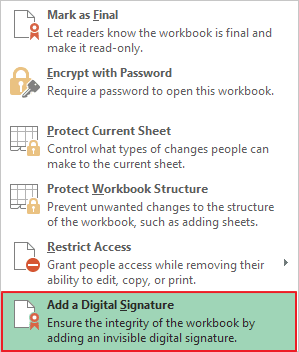
Opsi ini memberikan anda pilihan untuk menerapkan tanda tangan digital (digital signatures) pada file excel. Informasi lengkapnya slahkan dibaca pada laman ini.
Proteksi Tingkat Workbook
Selain pada level akses file, excel juga menyediakan opsi pengaturan proteksi pada level workbook atau buku kerja. Sehingga pada file excel kita bisa mengunci struktur workbook dengan menggunakan kata sandi.
Penguncian workbook pada level ini berguna untuk mencegah pengguna file untuk menambahkan sheet, memindahkan urutan sheet, menghapus sheet, menyembunyikan sheet, & mengganti nama worksheet pada file excel.
Untuk menerapkan proteksi struktur workbook langkah-langkahnya adalah sbgai brkut:
- Buka Tab Review--Group Changes kemudian pilih menu protect workbook.
![Cara Memproteksi Cell, Sheet, & Workbook atau File Excel Tujuan memproteksi sebuah file excel adalah untuk membatasi akses pengguna terhadap isi s Cara Memproteksi Cell, Sheet, & Workbook atau File Excel]()
- Centang opsi Structure & ketik kata sandi yg anda inginkan. Jika tidak ingin meggunakan kata sandi cukup kosongkan saja bagian password ini.
![Cara Memproteksi Cell, Sheet, & Workbook atau File Excel Tujuan memproteksi sebuah file excel adalah untuk membatasi akses pengguna terhadap isi s Cara Memproteksi Cell, Sheet, & Workbook atau File Excel]()
- Klik OK & selesai.
Proteksi Tingkat Worksheet
Proteksi pada level worksheet memungkinkan kita untuk mencegah pengguna melakukan banyal hal terkait struktur maupun isi sebuah sheet excel. Seperti mencegah atau mengijinkan seleksi sel/range, menambahkan atau menghaus baris & kolom, memformat sel/baris/kolom, melakukan shortir, mencegah penggunaan auto filter, mencegah edit object & lain sbgainya.
Langkah untuk menerapkannya adalah sbgai brkut:
- Buka Tab Review--Group Changes kemudian pilih menu protect sheet.
![Cara Memproteksi Cell, Sheet, & Workbook atau File Excel Tujuan memproteksi sebuah file excel adalah untuk membatasi akses pengguna terhadap isi s Cara Memproteksi Cell, Sheet, & Workbook atau File Excel]()
- Centang opsi Protect worksheet and contents of locked cells
![Cara Memproteksi Cell, Sheet, & Workbook atau File Excel Tujuan memproteksi sebuah file excel adalah untuk membatasi akses pengguna terhadap isi s Cara Memproteksi Cell, Sheet, & Workbook atau File Excel]()
- Tentukan opsi apa saja yg anda ijinkan untuk dilakukan pengguna file pada bagian Allow all users of this worksheet to:
- Jika menghendaki, ketik password yg akan anda gunakan untuk membuka proteksi sheet.
- Klik OK & selesai.
Penjelasan untuk masing-masing opsi proteksi sheet di atas adalah sbgai brkut:
| Opsi | Mengijinkan Anda Untuk |
|---|---|
| Select locked cells | Memilih, menyeleksi atau mengaktifkan sel-sel terkunci. Secara default, anda diizinkan untuk memilih sel-sel terkunci. |
| Select unlocked cells | Memilih, menyeleksi atau mengaktifkan sel-sel yg tidak terkunci. Secara default, anda dapat memilih sel yg tidak dikunci, & dapat menggunakan tombol TAB untuk berpindah antar sel yg tidak dikunci pada worksheet yg terproteksi. |
| Format cells | Mengubah Format Sel atau Conditional Formatting pada sel yg dikunci. |
| Format columns | Menggunakan setiap perintah pemformatan kolom (column), sprti mengubah lebar kolom atau menyembunyikan kolom. |
| Format rows | Menggunakan setiap perintah pemformatan baris (row), Seperti mengubah tinggi baris atau menyembunyikan baris. |
| Insert columns | Mengijinkan anda untuk menyisipkan kolom (column) |
| Insert rows | Mengijinkan anda untuk menyisipkan baris(row) |
| Insert hyperlinks | Menyisipkan hyperlink, termasuk di dlm sel yg dikunci |
| Delete columns | Menghapus kolom. |
| Delete rows | Menghapus baris. |
| Sort | Menggunakan setiap perintah untuk mengurutkan data |
| Use AutoFilter | Menggunakan Fitur filter pada range cell Saat AutoFilter aktif. Termasuk mengaktifkan atau menonaktifkan Autofilter |
| Use PivotTable reports | Memformat, mengubah layout, me-refresh atau mengubah laporan PivotTable termasuk membuat PivotTable baru. |
| Edit objects | Membuat perubahan pada objek grafik termasuk maps, charts, shape, text boxe, and setiap control yg tidak Anda buka kuncinya sebelum Anda memproteksi lembar kerja. Membuat perubahan chart, sprti pemformatan. Menambahkan atau mengedit komentar. |
| Edit scenarios | Menampilkan skenario yg Anda sembunyikan, membuat perubahan untuk skenario yg tlah Anda cegah untuk diubah, & menghapus skenario ini. |
Proteksi Kode Macro VBA Excel
Menggunakan kode macro VBA pada sebuah file microsoft excel akan memebrikan kemampuan lebih yg secara default tidak tersedia. Kode-kode ini berisi berisi perintah-perintah & fungsi tertentu yg biasa digunakan untuk melakukan proses otomatisasi tertentu.
Untuk kepentingan tertentu terka&g kiat tidak menghendaki seseorang melihat kode-kode macro VBA yg kita gunakan.
Microsoft excel menyediakan fitur proteksi macro VBA ini yg bisa kita terapkan dengan cara:
- Buka Tab developer & pilih menu Visual Basic. Jika belum aktif ikuti panduan brkut untuk mengaktifkan Tab Developer
- Buka menu Tools & pilih opsi Visual Basic Properties.
- Klik pada bagian tab Protection kemudian centang bagian Lock project for viewing.
- Masukkan password pada bagian Password & Confirm password.
- Klik OK kemudian save file.
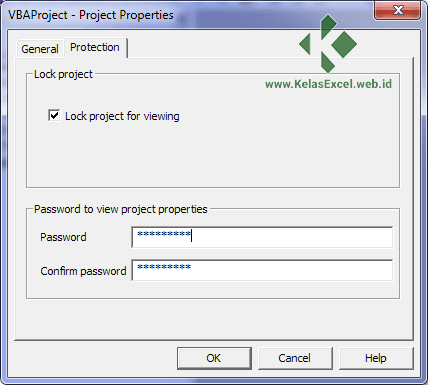
Bagaimanapun sebuah sistem proteksi juga tetap memiliki kekurangan dan kelemahan tertentu termasuk dengan microsoft excel ini. Untuk itu bagaimanapun juga anda tetap harus berhati-hati saat membagikan sebuah file excel terlebih jika didlmnya terdapat informasi-informasi penting meskipun pada file tersebut sdh anda proteksi sedemikian rupa.
demikian pembahasan kita kali ini tentang cara memproteksi file excel. Jangan lupa untuk di Bookmark dan berbagi ke media sosial yg anda gunakan. salam Kelas excel. Sumber https://www.kelasexcel.id









Belum ada Komentar untuk "Cara Memproteksi Cell, Sheet, dan Workbook atau File Excel"
Posting Komentar