4 Cara Mudah Membuat Nomor Urut Otomatis Dengan Microsoft Excel

Cara membuat nomor urut di Excel - Ketika kita membuat sebuah tabel data, membuat nomor urut adalah sesuatu yg lazim kita lakukan. Untuk membuat nomor urut bisa kita lakukan dengan mengetikkan angka satu persatu pada sel tertentu yg kita kehendaki.
Cara membuat nomor urut sprti ini tentu sangat mudah, namun bagaimana jika tabel data yg kita buat memiliki ribuan baris atau record?
Ada banyak cara lain selain mengetikkan angka satu persatu secara manual sprti keterangan diatas. Pada artikel tutorial excel kali ini saya akan membahas beberapa cara lain yg bisa kita lakukan untuk membuat penomoran otomatis pada microsoft excel.
Setidaknya ada 4 Cara yg bisa kita lakukan untuk membuat penomoran pada microsoft Excel. Berikut beberapa cara yg bisa kita lakukan untuk membuat penomoran otomatis.
1. Membuat Nomor Urut Manual
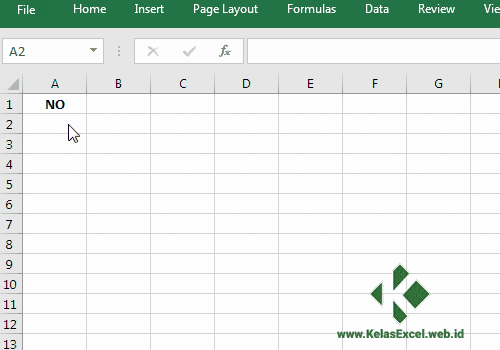
Cara membuat penomoran yg pertama adalah dengan cara menuliskan urutan angka satu persatu secara manual. Mengetikkan angka secara manual sprti ini bisa dibilang cara yg paling dasar & mudah. Namun demikian cara ini termasuk cara yg sering saya hindari. kenapa? coba baygkan saja jika nomor urut data yg kita buat berjumlah ribuan.
Cara membuat nomor urut secara manual semacam ini sebaiknya anda tinggalkan. Alternatifnya adalah cara kedua dibawah ini.
2. Membuat Penomoran Otomatis Dengan Autofill Excel
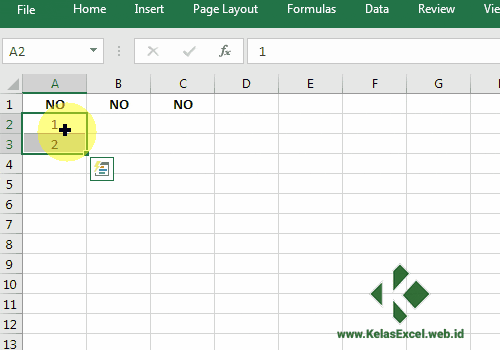
Cara kedua adalah dengan menggunakan fitur autofill pada microsoft excel. Membuat nomor urut otomatis dengan memanfaatkan fitur autofill excel ini cukup mudah. Kita cukup membuat satu dua nomor sbgai awalan kemudian kita cukup dragging ke bawah atau ke arah yg kita kehendaki.
Cara sprti ini adalah cara yg sering digunakan oleh pengguna excel dlm membuat penomoran otomatis pada microsoft excel. Untuk langkah-langkah detailnya sdh saya bahas pada artikel tutorial excel terdahulu dengan judul "Belajar Menggunakan Auto Fill Data pada Microsoft Excel".
Menggunakan autofill excel sangat efektif jika nomor urut yg kita buat hanya berkisar puluhan atau ratusan. Jika jumlah data yg akan kita beri nomor urut ribuan, menurut saya cara ini kurang efektif.
Masih adakah cara lainnya? ya, jika anda bermaksud membuat nomor urut berjumlah ribuan gunakan cara nomor tiga.
3. Membuat Penomoran Otomatis Dengan Menu Fill Excel
Jika record atau baris tabel data yg akan kita buat berjumlah ribuan saya sarankan memakai cara ini untuk membuat penomoran otomatis.
Lalu bagaimana langkah-langkah membuat penomoran otomatis dengan menu fill excel ini? ikuti cara membuat penomoran otomatis dengan menu fill brkut:
- Tuliskan secara manual nomor awal (pertama) penomoran yg akan kita buat. Dalam contoh ini saya menuliskan angka 1 (satu) pada cell A2. Kemudian Pilih/ Select cell A2 tersbut.
![4 Cara Mudah Membuat Nomor Urut Otomatis Dengan Microsoft Excel Cara Membuat Nomor Urut Otomatis Dengan Microsoft Excel 4 Cara Mudah Membuat Nomor Urut Otomatis Dengan Microsoft Excel]()
- Pilih Tab Home--Group Editing--Fill--Series... sprti gambar brkut
![4 Cara Mudah Membuat Nomor Urut Otomatis Dengan Microsoft Excel Cara Membuat Nomor Urut Otomatis Dengan Microsoft Excel 4 Cara Mudah Membuat Nomor Urut Otomatis Dengan Microsoft Excel]()
- Muncul Option Box Series
- Jika penomoran otomatis yg akan kita buat ke arah bawah atau dlm satu kolom maka pilihlah Columns. Sebalikanya pilihlah Rows jika penomoran yg akan kita buat ke arah kanan. Pada contoh ini saya pilih Columns.
- Pada bagian type pilihlah Linear
- Pada bagian Step Value isilah penambahan pada setiap urutan penomoran. Defaultnya adalah 1.
- Pada bagian Stop Value isilah nomor terakhir yg kita kehendaki misalnya 1000.
- Klik OK & lihat hasilnya.
![4 Cara Mudah Membuat Nomor Urut Otomatis Dengan Microsoft Excel Cara Membuat Nomor Urut Otomatis Dengan Microsoft Excel 4 Cara Mudah Membuat Nomor Urut Otomatis Dengan Microsoft Excel]()
Dengan cara ini membuat penomoran sammpai ribuan atau jutaan tentu sangatlah mudah. Tentunya lebih efektif daripada memakai autofill sprti cara kedua.
Ehh sdh tahu berapa jumlah kolom & baris maksimal Microsoft Office? Jangan sampai salah mengisi Stop value melebihi batasan kemampuan Excel. Baca Artikel "Spesifikasi & Batasan Microsoft Excel" untuk mengetahuinya.
Jika nomor urut yg kita kehendaki berdasarkan syarat atau kriteria tertentu bagaimana cara membuatnya? Ikuti cara selanjutnya.
4. Membuat Penomoran Otomatis Dengan Rumus Excel
Selain dengan ketiga cara diatas masih ada cara lain untuk membuat penomoran otomatis pada microsft excel. Cara keempat ini adalah dengan menggunakan rumus-rumus excel.
Rumus excel yg sering digunakan untuk penomoran otomatis antara lain fungsi IF, COUNT, COUNTA, ROW & lain-lain sesuai kebutuhan.
Fungsi-fungsi Excel ini bisa digunakan untuk membuat sebuah rumus excel untuk membuat penomoran otomatis berdasarkan kriteria tertentu. Misalnya nomor pada kolom A akan muncul jika kolom B ada isinya.
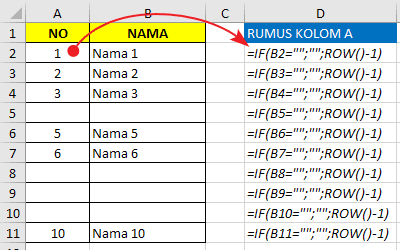
Sebagai contoh masukkan rumus excel brkut pada cell A2:
=IF(B2="";"";ROW()-1)Kemudian copy-paste rumus tersebut ke sel-sel lain dibawahnya.
Dengan rumus diatas maka kolom A akan otomatis terisi nomor urut jika pada kolom B ada isi atau kita tuliskan data tertentu, misal nama seseorang pada contoh diatas.
Barangkali anda punya masalah dengan penomoran otomatis excel ini. Sampaikan dikolom komentar pada bagian bawah artikel ini. Lain waktu akan saya buatkan tutorialnya.
Akhirnya cara membuat nomor otomatis yg mana yg anda pilih? Atau sobat punya alternatif lain? Beritahu saya jika ada. Saya juga masih belajar sob ...
Jangan lupa simpan atau bagikan halaman ini. Jadi sewaktu-waktu anda lupa bisa segera membuka kembali tutorial excel ini. Sumber https://www.kelasexcel.id



Belum ada Komentar untuk "4 Cara Mudah Membuat Nomor Urut Otomatis Dengan Microsoft Excel"
Posting Komentar